|
Set Pixel Value
The Set Pixel Value command changes the
pixel value at a specific (column, row) coordinate of the
Image Cursor. While this dialog is open, you can
position the cursor on the image using the standard methods. In
addition, the detailed image coordinate information from the image
may be viewed or hidden using the Show / Hide button. The
related
Set Region Value command sets a rectangular region to
a value. The
Edit Pixel Values command allows you to view or edit
a region of pixel values.
-
The Set Pixel Value command opens from
the Image Window > Process >
Region menu and  button
on the Main Toolbar. The "immediate"
form, shown first, opens when an image or image set is displayed in
the top-most window. The general form can be used to select source
images from folders, windows, or by matching templates. button
on the Main Toolbar. The "immediate"
form, shown first, opens when an image or image set is displayed in
the top-most window. The general form can be used to select source
images from folders, windows, or by matching templates.
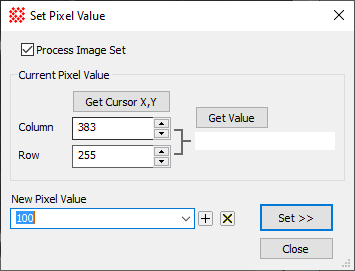
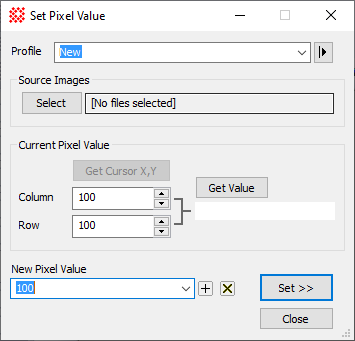
|
Set Pixel Value Properties
|
|
Profile [|>]
|
Selects the parameter profile for this command and
allows you to save or work with existing presets.
|
|
[Select]
|
Opens the
Select Source Images dialog to choose images from an
image window, folder, files, name template, or a Mira File
List.
|
|
Column
|
Specifies the X (column) coordinate at the center
of rotation and shift. A precise centroid value can be inserted by
clicking the [Get Cursor X,Y]
button.
|
|
Row
|
Specifies the Y
(row) coordinate at the center of rotation and shift. A precise
centroid value can be inserted by clicking the [Get Cursor X,Y] button.
|
|
[Get Cursor X,Y]
|
Inserts the center coordinates of the
Image Cursor into the Column and Row
fields. This button is enabled only if the source image selection
made using the [Select] button refers
to a displayed image.
|
|
[Get Value]
|
Returns the pixel value at (column,row) and shows
it as the current value. Use this as a comparison for setting the
New Value.
|
|
New Value
|
Enter the new pixel value into this field.
|
Procedure
-
Select the target image using the Source Images control.
-
Move the
Image Cursor to the target position.
-
Enter the target value into the New Value field. (or recall previously used
values from the drop down list box of the New Value field.)
-
Click [Set
>>].
-
To change other values, move the Image Cursor to
a new position or select a different image from the Image list
box.
Related Topics
Set Region Value
Edit Pixel Values
Point Measurements
Image Cursor
Set Brightness Units
Mira Pro x64 User's Guide, Copyright Ⓒ 2023 Mirametrics, Inc. All
Rights Reserved.
|

