|
Pixel Value Editor
The Pixel Value Editor command gives you
direct access to the pixel data (the actual values of pixels) using
a table editor. This command opens, for viewing or editing, the
region of the image outlined by the
Image Cursor. In this window you can simply view the
values by (column, row) coordinate or you can edit the pixel data
directly and then save the changed values back into the image. The
related
Set Pixel Value command can also be used to change 1
pixel value at a time but does not display the current values. To
display small region of pixels that tracks the moving
Image Cursor, use the
Pixel Table Pane.
-
Open the Pixel Editor dialog using
theProcess > Region > Pixel Value
Editor command or the View > Image
Cursor > Edit Pixel Values command..
-
This dialog may also be opened using the
Ctrl+E key when the image window is
top-most.
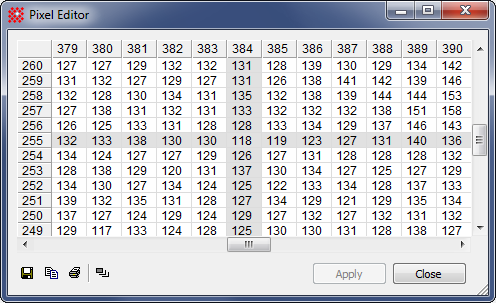
You can resize the column width by dragging the
vertical separator bar between column headings. To minimize the
column widths, right-click on the table and use the Optimize
Grid Columns command in the pop-up menu.
As shown above, the table's central column and row
are shaded to indicate the center of the image cursor. If you
scroll the pixel table, you can always return to the central
position by looking for the shaded column or row in the table. In
addition, you can use the  button to
re-center the table. button to
re-center the table.
Multi-selection Mode
Some operations used Multi-selection mode. This
mode allows more than 1 table cell to be highlighted at the same
time. To enable or disable multi-selection mode, right click on the
table to open the context menu. If the Multi-selection command is set to [off], click on it to toggle it to the
[on] state, or vice versa.
Pixel Editing
A powerful capability of this command is to allow
the pixel values to be changed, or "edited". You can edit
individual values anywhere in the table, or you can copy a
particular value from one (column,row) location along a column,
row, or region extending from that point.
|
Note
|
Editing the pixel table does not edit the image. To
apply the table changes to the image, you must use the [Apply] button and then save the image to a
file.
|
Procedure for editing a single pixel
-
Click on the cell of interest.
-
Change the value to the new value.
-
Leave the cell to accept the change. The cell
changes color to show it was edited.
-
Repeat steps 1 to 3 to make all desired changes
to the pixel data.
-
To replace the changed pixels into the displayed
image, click[OK].
-
To permanently save the changed image to a file,
use one of the standard
File Save methods.
Procedure for duplicating a point, column, or
row to other cells, columns, rows, or a region
Note: This procedure requires Multi-selection mode to be [on]. You can verify this by right clicking on
the table to open the context menu.
-
Mouse down on the starting cell at one end of the target column or
row. This is the cell containing the value you wish to extend into
other cells.
-
Drag the mouse to the ending cell and release the mouse there.
-
Right click on the table to open the context
menu. In the menu, click the mouse the command that lists the
direction you want to copy the starting cell. The commands listed
change according to the direction in which the region was marked.
The changed cells change color to show they were edited.
-
To replace the changed pixels into the displayed
image, click [Apply].
-
To permanently save the changed image to a file,
use one of the standard
File Save methods.
Editing examples
-
Fill a value leftward, along a single
row. Click on the starting cell you want to copy, then drag the
mouse leftward along the same row and release it on the final cell.
Right click on the table top open the context menu and then click
on the only fill option, labeled Fill
left.
-
Fill a value into a rectangle down and to the
right. Click on the starting cell you want to copy, then drag
the mouse rightward and down and release it on the final cell.
Right click on the table top open the context menu and then click
on Fill right, down.
-
Fill a column into a rectangle to the
right. Click on the starting cell you want to copy, then drag
the mouse rightward and down and release it on the final cell.
Right click on the table top open the context menu and then click
on Fill right.
Related Topics
Pixel Table Pane
Set Pixel Value
Image Coordinate Systems
Image Cursor
Point Measurements
Mira Pro x64 User's Guide, Copyright Ⓒ 2023 Mirametrics, Inc. All
Rights Reserved.
|

