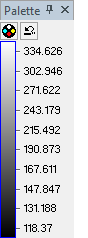|
 Palette
Pane Palette
Pane
The Palette Pane shows the mapping of image
values to screen color or grayscale and provides a method to adjust
the palette. The palette pane has two forms: vertical and
horizontal. The vertical pane adds 2 buttons, one for opening the
Palette Properties dialog and the other button for
resetting the palette to remove the adjustments you have made to an
unsaved palette. The palette pane may be resized and moved to a
different window border or detached from the window entirely. This
pane docks only on the left and right window borders. The stick-pin
allows you to reduce the pane to a tab which opens and hides from
the window border.
|
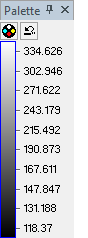
|
The Palette Pane has a "color bar" to show how
image values are mapped into color or grayscale. Number beside the
color bar are the image values assigned to the palette color. If
you change the
Transfer Function with the Palette Pane open you will
see these numbers change.
Stretching the Palette
Adjusting the palette to change contrast and
brightness is also known as "stretching" the palette:
-
Move the mouse pointer onto the color bar in the
Palette Pane.
-
Mouse down (left button) on the color bar. Do
not release the mouse
-
With the button down, drag the mouse
horizontally to change brightness and vertically to change
contrast.
-
When the palette is set as desired, release the
mouse button.
|

Palette Pane Buttons
|

|
This button opens the Palette Properties dialog
where you can load different palettes, create new palettes, and
change the default properties of existing palettes.
|
|

|
This is the palette reset button. After stretching
the palette, click this button to return the palette to its default
state.
|
Related Topics
Palette Properties dialog
Image Palettes
Transfer Function Pane
Mira Pro x64 User's Guide, Copyright Ⓒ 2023 Mirametrics, Inc. All
Rights Reserved.
|