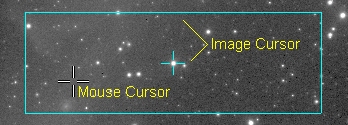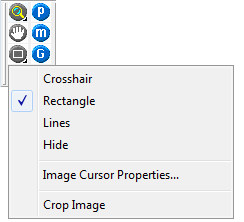|
Image Cursor
The Image Cursor is a permanent tracking
cursor available in every
Image Window. The Image Cursor is used
for locating centroid positions, measuring region statistics, and
defining the limits of column and row profile plots. It's center
coordinates, rectangle extent, and shape are used by many Mira
commands for assessing, measuring, and plotting image data.
The Image Cursor is different from the mouse
pointer which roams around the screen (see the picture below).
There is only one Image Cursor per
Image Window. Therefore, if an image set is opened by
the window, the same Image Cursor is used for all members of
the set. For example, if you use the Image Cursor to define
the region to be cropped, and the
Process Image Set flag is enabled, then all members
of the image set will be cropped to the same region marked by the
Image Cursor. Numerous keystroke commands work in concert
with the Image Cursor to make measurements, create plots,
and perform other operations in concert with the Image
Cursor. See
Image Window Keystroke Commands and
Image Keys Pane.
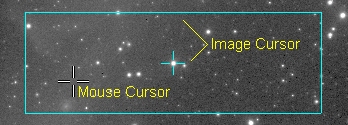
The image cursor is dedicated to its image window
and it stays fixed on the image unless you intentionally move it.
It can be adjusted to any size and positioned anywhere within the
image. See
Adjusting the Image Cursor.
|
NOTE
|
When the Image Cursor is used to measure
centroid positions for an
Image Set, the cursor position may appear to be
inaccurate after being shifted within the individual images. This
happens because the Image Cursor is a feature of the
Image Window rather than the individual images.
However, the centroid coordinates tabulated in the
measurement grid are correct. In contrast,
Point Measurements are calculated and marked
independently on each image, so they indicate the measured
coordinates in each image if the centroid option is enabled on the
Centroid Properties page.
|
The Image Cursor can be switched between 3
different shapes or hidden from view. You can select the shape
using the
Image Cursor Properties dialogs,
Image Cursor Toolbar, or by using the  (Cursor Mode) button on the
Image Bar shown in the picture below. (Cursor Mode) button on the
Image Bar shown in the picture below.
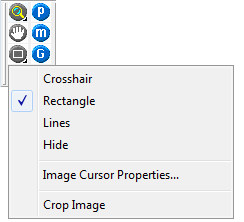
Using the Image Cursor
-
Use the Ctrl+A
keyboard shortcut to quickly switch the Image Cursor between
Roam andCursor modes. See the
Image Windows topic.
-
The Image Cursor position and edges are
defined in terms of image pixel coordinates. Therefore, if you
magnify the image, the Image Cursor coordinates remain
correct at the level of sub pixel precision, independent of the way
the image is displayed.
-
The
Image Window Keystroke Commands topic describes
the numerous keystroke measurement commands that work with the
Image Cursor.
-
The
Go To Coordinates command saves the Image
Cursor coordinates or send the cursor to the provided
coordinates.
-
The values of pixels in a rectangle around the
Image Cursor center can be viewed in the
Pixel Table Pane. The table updates as the cursor is
moved.
-
The bounds and size of the Image Cursor
are displayed for the current image using
Status Bar space along the bottom border of the main
Mira window frame, as shown below. These quantities are dynamically
updated as you move or resize the cursor. This applies only to
Image Windows and the information disappears if you
hover the mouse over a
Plot Window or
3-D Plot Window. The reason this information is
displayed on the main window frame, rather than the
Image Window frame itself, is so that it remains
visible when the bottom of the Image Window is is hidden within the
Mira application window.

Mouse Pointer vs. Image Cursor
The table below lists the differences between the
capabilities of the Image Cursor and the Mouse Pointer.
|
Property
|
Mouse Pointer
|
Image Cursor
|
|
Tracking & Moving
|
Always moves with the mouse.
|
Moves only in
Cursor Mode and when the mouse button is is down.
Otherwise, remains where you drop it.
|
|
Size
|
Cannot be resized.
|
Resized by dragging the edges or by setting
exact dimensions.
|
|
Dimensions
|
Fixed by icon size.
|
Measured in image pixel units (i.e., columns
x rows).
|
|
Coordinates
|
Dynamically displays image x, y, column,
row, and pixel value as it roams over the image.
|
Does not display coordinates. Measurements
such as
Centroid are listed in a
Report Window or
Measurement Pane.
|
|
Shape
|
Takes the shape of an icon for each
different command or tool mode.
|
Can be changed to crosshair, rectangle,
lines, or hidden. The rectangle also shows a central crosshair.
|
|
Position
|
Moved only by moving the mouse.
|
Moves using the mouse in
Cursor Mode or using the keyboard arrow keys.
|
Related Topics
Adjusting the Image Cursor
Image Cursor Properties
Image Cursor Toolbar
Image Windows
Point Measurements
Measuring Images
Go To Coordinates
Pixel Table Pane
Image Keys Pane
Image Window Keystroke Commands
Mira Pro x64 User's Guide, Copyright Ⓒ 2023 Mirametrics, Inc. All
Rights Reserved.
|