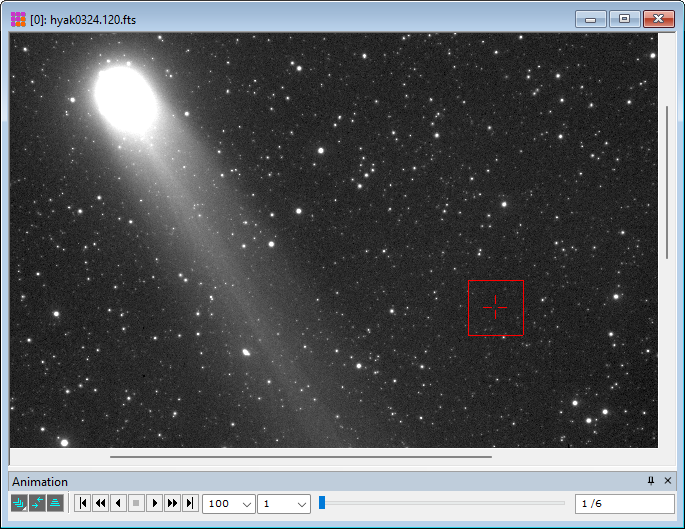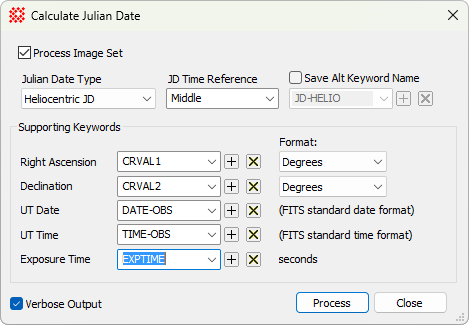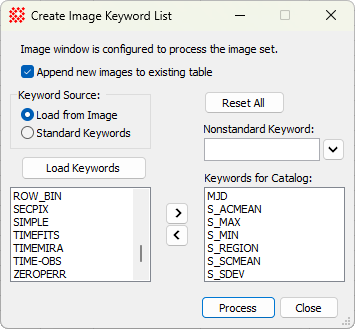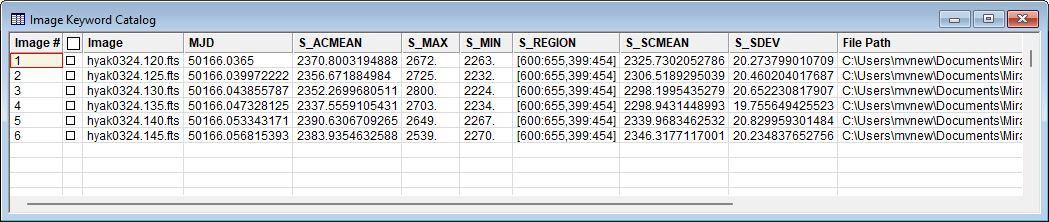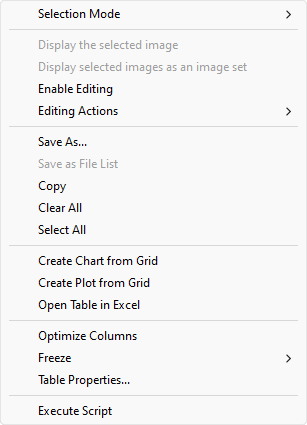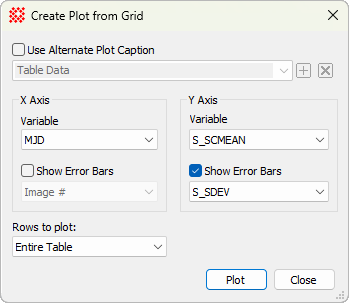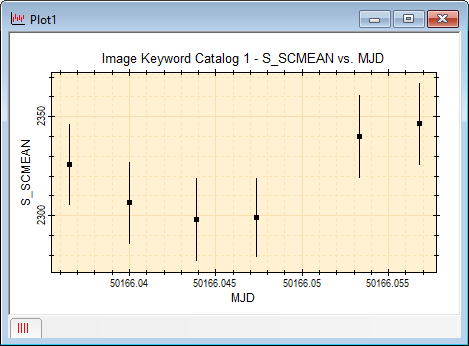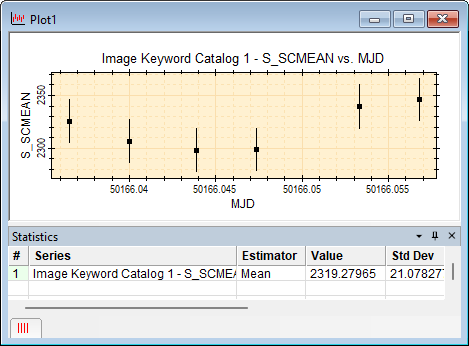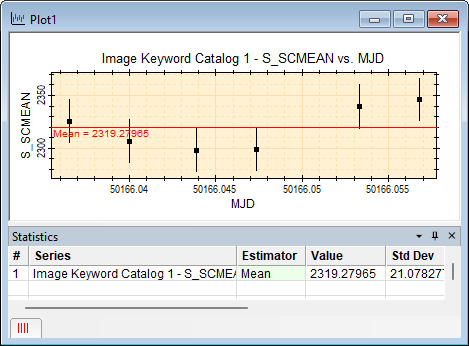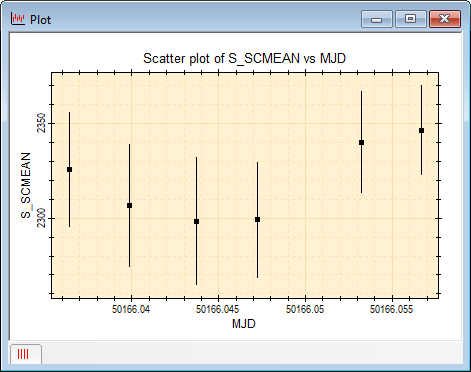|
|
Tutorial: Using FITS Keywords to Analyze Image Data The Mira User Interface provides powerful tools to analyze image properties using quantities stored in FITS header keywords. This tutorial shows how to combine some of the user interface tools to accomplish some high-level data analysis. Of course, nearly any kind of analysis may be accomplished using a script. For example, you may wish to evaluate the stability in the sky transparency by graphing the sky (background) brightness versus time for a series of images. Doing this requires a series of images spanning the time of interest plus calculation of two quantities: the background brightness and some measure of time. Both of these quantities are calculated for each image and saved to their FITS headers. These data are then extracted from the headers and graphed. This tutorial covers the procedure to produce such a graph via user interface commands and also provides an equivalent script. User Interface Procedure1. Open a set of "science" (not calibration) images spanning the time period of interest. Select the "Hyakutake*.fts" images from the "<Documents>/Mira Pro x64 Data/Sample Images" folder images and open them as an Image Set in a single Image Window as shown below. Move the Image Cursor off the image center onto an area of sky. Since we will be using the sigma-clipped mean estimator, the cursor does not have to be devoid of stars.
2. For the time value (X Axis), ensure that the Julian Date exists in each image header.
3. For the background brightness estimator (Y Axis), ensure that a background estimate exists in each image header.
4. Open the the Create Image Keyword List dialog using the File > Create Image Keyword List command.
5. The Image Keyword Catalog opened in Step 4 appears below. Note the column headings.
6. The Create Plot from Grid command opens the dialog shown below. THis dialog will procude the scatter plot.
7. Click [Plot] to create the scatter plot of S_SCMEAN vsMJD with M_SDEV as the Y Axis error bars:
8. Compute the mean value of the 6 S_SCMEAN values and mark it on the plot:
9. Mark the mean of the estimators for all 6 images on the plot:
Script ProcedureA script can be written to perform the processing shown above, then launched from the Image Window displaying the Image Set. The script below, named "Image Statistics versus JD Plot.lua", is included in the "<Documents>\Mira Pro x64 Data\Sample Scripts" folder. Only 17 lines of code are needed to do the script's work, and the rest involves comments and "bullet proofing" to check the input data and trap errors. Following the script listing is a screenshot showing the resulting graph. The result is identical to the graph produced with the user interface procedure. Although this script does not save the 3 calculated quantities to the image headers, 3 more lines of code would be needed to do that. -- ///////////////////////////////////////////////////// -- This script creates a scatter plot of mean sky brightness versus time for an image set. -- Time (x-axis) uses the Modified Julian Date calculated from the UT date and time of the observation. -- The mean sky brightness (y-axis) uses the sigma-clipped mean over a rectangle containing few stars.
-- When a script is executed from a Mira Image Window, two values are passed to the script: -- 1) ParentImageView is a CImageView class object for the Image Window. -- 2) ParentImage is a CImage class object for the current top-most image in the Image Window.
-- To run the script: -- 1) Open an image set into an Image Window -- 2) Right click on the image to open the menu and select "Execute Script" -- 3) Navigate to the sample scripts and click [Open] to run the script.
-- ////////////////// Script processing starts here
-- Check that ParentImageView is a valid image window sent to the script: if ParentImageView == nil or ParentImageView.class ~= "CImageView" then Exit("The Image window is not valid\n") end
-- Attach the CImageSet from the CImageView object ImageSet = ParentImageView:GetImageSet() if ImageSet == nil or ImageSet:Count() < 1 then Exit("Cannot attach the window's image set\n") end
-- Create 3 tables to hold values for x, y, and y error bars. -- Since these are tables of numbers, a good habit is prefixing their names with "n" nMJD = {} nMean = {} nSdev = {}
-- Create a statistics object: S = new_stats()
-- Create a rectangle object: R = new_rect(600,655,400,455)
nDone = 0 -- counter for the number of images processed
-- Loop over the images. The value of ImageSet:Count() is the number of images for n = 1, ImageSet:Count() do
-- Get the next image from the image set I = ImageSet:GetImage(n) -- returns a CImage object if I == nil then Printf("Image [%d] is invalid\n", n) goto NEXT_IMAGE end
-- Get the value of the DATE-OBS keyword from the image header strDate = I:DateStr("DATE-OBS") if strDate == nil then Printf("DATE-OBS keyword not in '%s'\n", I:Path()) goto NEXT_IMAGE end
-- Get the value of the TIME-OBS keyword from the image header strTime = I:TimeStr("TIME-OBS") if strTime == nil then Printf("TIME-OBS (=DATE-OBS) keyword not in '%s'\n", I:Path()) goto NEXT_IMAGE end
-- After passing the keyword tests, list the image in a text window. -- List the full path abbreviated to no more than 60 characters Printf("Adding image '%s'\n", I:Path(60))
-- Calculate the Julian Date the strDate and strTime strings nJD = CalcJD( strDate, strTime ) -- Convert JD to MJD to reduce the length of x axis labels nMJD[nDone] = CalcMJD(nJD)
-- Increment the counter for images processed nDone = nDone + 1
-- Calculate the mean and standard deviation and save to nMean and nSdev nMean[nDone], nSdev[nDone] = S:SigmaClipMeanSdev(I,3,3,5,R)
::NEXT_IMAGE:: end
-- Make a scatter plot from the 3 tables: -- x axis = nMean -- x axis error bars: there are none, so enter nil in their place -- y axis = nMJD -- y axis error bars = +/- nSdev -- Use "MJD" and "S_SCMEAN" as the x-axis and y-axis labels -- Note: only the first two parameters are required to create a plot scattererr( nMJD, nMean, nil, nSdev, "MJD", "S_SCMEAN", "Scatter plot of S_SCMEAN vs MJD") -- end of the script
Here is the basic script without comment lines or error checking: ImageSet = ParentImageView:GetImageSet() -- get the image set from the image window nMJD = {} nMean = {} nSdev = {} S = new_stats() -- Create a statistics object R = new_rect(600,655,400,455) -- Create a rectangle object nDone = 0 -- counter for the number of images processed for n = 1, ImageSet:Count() do -- Loop over the images. I = ImageSet:GetImage(n) -- returns a CImage object strDate = I:DateStr("DATE-OBS") -- get the date string strTime = I:TimeStr("TIME-OBS") -- get the time string nJD = CalcJD( strDate, strTime ) -- calculate the Julian Date nMJD[nDone] = CalcMJD(nJD) -- convert to Modified Julian Date nDone = nDone + 1 -- increment the counter nMean[nDone], nSdev[nDone] = S:SigmaClipMeanSdev(I,3,3,5,R) -- calculate mean and sdev end scattererr( nMJD, nMean, nil, nSdev, "MJD", "S_SCMEAN", "Scatter plot of S_SCMEAN vs MJD")
Related Topics
Mira Pro x64 User's Guide, Copyright Ⓒ 2023 Mirametrics, Inc. All
Rights Reserved. |