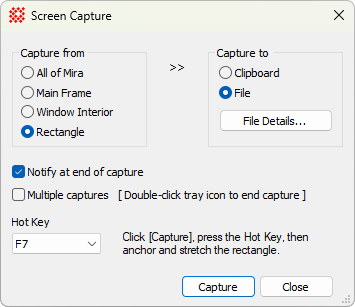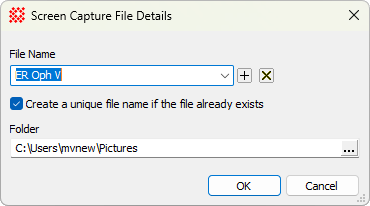|
 Screen
Capture Screen
Capture
The Screen Capture tool allows you to record
and archive the graphical parts of your work. This tool makes a
24-bit bitmap image for a region of the Mira screen. This feature
is versatile and can capture to the Windows Clipboard or to
a file, either one at a time or in a series of captures.
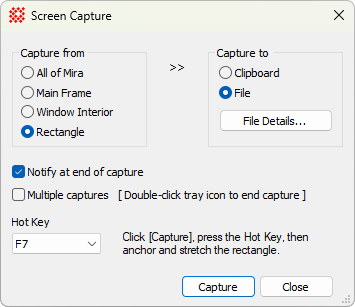
|
Screen Capture Properties
|
|
Capture from
|
Specifies where the source image is taken
from:
|
|
 All of Mira records the entire Mira window and
everything inside. All of Mira records the entire Mira window and
everything inside.
 Main Frame records the interior of the main Mira
window and everything inside. Main Frame records the interior of the main Mira
window and everything inside.
 Window Interior records the interior of a Mira
view view window (one that holds data, like an image or a
plot). Window Interior records the interior of a Mira
view view window (one that holds data, like an image or a
plot).
 Rectangle allows you to stretch a rectangle
anywhere to enclose the region to be copied. in this mode, you must
first press the Hot Key to enable
marking the rectangle. Rectangle allows you to stretch a rectangle
anywhere to enclose the region to be copied. in this mode, you must
first press the Hot Key to enable
marking the rectangle.
After a capture source is selected, a brief
instructional message appears above the [Capture] button.
|
|
Capture to
|
Specifies the destination where the captured
bitmap will be placed:
 Clipboard sends the captured data to the Windows
bitmap. It may then be pasted from the clipboard into other
software. Clipboard sends the captured data to the Windows
bitmap. It may then be pasted from the clipboard into other
software.
 File saves the capture bitmap directly into a
BMP file on the hard drive. File saves the capture bitmap directly into a
BMP file on the hard drive.
The [Details] button
is used to specify the target file where captures will be saved.
This open the Screen Capture File Datails window described
below.
|
|
Hot Key
|
Specifies the key used to trigger a capture. If
using the Rectangle source, pressing
the hot key allows the rectangle to
be drown starting with the next mouse-down.
|
|
 Notify at end of
capture Notify at end of
capture
|
Causes Mira to play a sound when the capture is
complete.
|
|
 Multiple Captures Multiple Captures
|
Specifies that you will be making multiple
captures without returning to the Capture window. If saving
to a file, the successive captures are saved with a numbered
sequential filename.
NOTE: Multiple
Capture is an infinite loop. When you are finished
capturing, double-click the Mira icon in the system tray to
terminate the loop.
|
|
[Capture]
|
Activates the capture process, waiting for the
Hot Key to be pressed to perform the
capture.
|
When capture is active, the Screen Capture
dialog hides itself to an icon on the "system tray" (see picture
below), on the lower right corner of your screen. The screen
capture task hides in the Mira "M" logo as shown below:

Screen Capture Procedure
-
Setup the Screen Capture dialog
Properties as desired,
-
Click [Capture] to
activate capture mode. The dialog will disappear to the system
tray.
-
Adjust windows and their contents as
desired.
-
To capture the screen, or begin capture in
rectangle mode, press the
Hot Key.
-
After the Hot Key
is pressed, the capture is complete for all modes except
rectangle mode (see section
below).
-
If Multiple
Capture is enabled, repeat beginning at step 3. To exit
Multiple Capture mode, double-click
on the Screen Capture icon in the system tray.
|
Note
|
When you are finished with Multiple Capture mode, double-click the Mira icon
in the system tray (see picture above) to terminate the capture
loop.
|
Capturing a Rectangle
If drawing a rectangle, do the following after
pressing the Hot Key:
-
Move the mouse to the initial position, press
and hold the mouse button.
-
Move the mouse to adjust the size of the capture
rectangle.
-
Release the mouse at the opposite corner of the
capture rectangle.
-
To do more captures in Multiple Capture mode, press the Hot Key and
repeat the procedure.
Capturing to a File
If capturing to a file, you must specify the file
name and folder where the capture is to be saved. To enter this
information, select the File bullet
in the Screen Capture dialog and click [Details...] to open the Screen Capture File
Details dialog where the file information is entered.
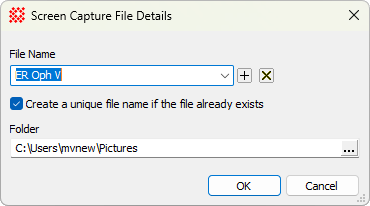
|
Screen Capture File Properties
|
|
File Name
|
Specifies the name of the file to be created. The
file name is automatically appended with the ".bmp" extension to create a bitmap type file.
If the  Create a unique file name box is checked, this name
is modified to avoid overwriting the existing file. Create a unique file name box is checked, this name
is modified to avoid overwriting the existing file.
|
|
 Create a unique file name if the file already
exists Create a unique file name if the file already
exists
|
To avoid overwriting files with the same name, or
when making multiple captures, this option permits the File Name entry to be modified by appending a
number. See the description below.
|
|
Folder
|
Specifies the folder where the screen capture file
will be saved.
|
To avoid overwriting files having the same name,
the  Create a unique file
name option causes the File
Name to be used as a base name that is modified by appending
a number. Beginning with the number 1, the potential file names are
searched until a number is fond for which a file does not already
exist. For example, in the dialog shown above, the file name is Create a unique file
name option causes the File
Name to be used as a base name that is modified by appending
a number. Beginning with the number 1, the potential file names are
searched until a number is fond for which a file does not already
exist. For example, in the dialog shown above, the file name is
MiraCapture. If a file
named MiraCapture.bmp already exists,
the file names MiraCapture_1.bmp,
MiraCapture_2.bmp, etc., will be
searched until a non-existing file name is found.
Related Topics
Copy Window
Contents
Mira Pro x64 User's Guide, Copyright Ⓒ 2023 Mirametrics, Inc. All
Rights Reserved.
|