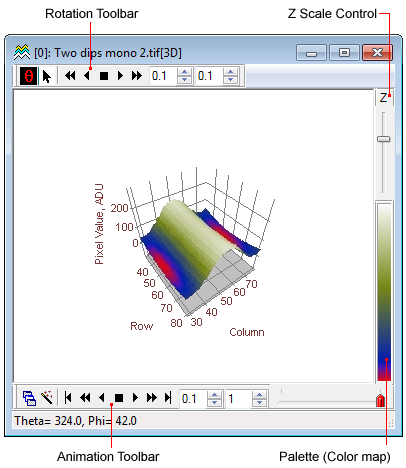|
|
3-D Plot Windows 3-D Plot Windows display a 3-D surface of 2-D image data. The , which is often a plot of image intensity versus position. The topic 3-D Pixel Representations shows how a 2-D image can be rendered various ways in 3-D for a better view of the data. You can control whether Mira prompts you to confirm closing a 3-D Plot Window using the check list item in the General Properties dialog. See 3-D Surface Plot for a general overview of 3-d plotting. Components of 3-D Plot WindowThe diagram below shows the general 3-D Plot window. In this case, an image set is plotted, making the Animation Bar visible at the bottom of the window. This toolbar that provides controls for plot sequencing. The Rotation Toolbar at the top is generally available for any 3-D plot.
ToolbarsViewpoint RotationThe Rotation Toolbar controls rotation of the rendered data. This is similar in function to the Plot Animation Bar except that this toolbar adjust Properties for rotation rather than for changing between plot series. Plot Series AnimationThe 3-D Animation Control Toolbar toolbar works with multiple 3-D plots created from an Image Set displayed in an Image Window. when an image set is displayed in an image Windows, use the [G] button or the Plot Image Set command to choose whether to render in 3-D only the current image or the entire image set. If you render the image set, then this toolbar is automatically opened. The Color MapLike Image Windows, 3-D Plot Windows have a Color Map on their right border. This shows the mapping of palette entries to display levels for the rendered surface. Also as for Image Windows, you can change the palette mapping by stretching the palette using the Color Map or the Palette Properties dialog.
Adjusting the Z Axis Scaling of the 3-D PlotThe range of the Z axis can be adjusted, if desired. You can change the scaling interactively or by entering the minimum and maximum Z values. [ examples]
To interactively stretch the Z range, regardless of which way it is specified, move the vertical slider on the right border of the 3-D Plot window. Changing Plot PropertiesThe 3-D Plot has a number of attributes that can be changed to give you a more meaningful view of the data. Attributes are changes from various windows belonging to the 3-D Plot group. These attributes include the type of plot, the way the 3-D facets are represented, the drawing of projection planes and axes, colors, fonts, viewpoint, and the properties of the illuminating light source. See the following sections for more information on changing these attributes. These commands are available from the 3-D Plot menu bar and the Context Menu:
3-D Plot Context MenuThe Context menu contains options for changing the way the image data are rendered and for altering the appearance of the window.
Accelerator KeysAccelerators in the table below are enabled when a 3-D Plot Window has focus. 3-D Plot Window Accelerators
Related Topics
Mira Pro x64 User's Guide, Copyright Ⓒ 2023 Mirametrics, Inc. All
Rights Reserved. |