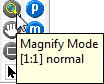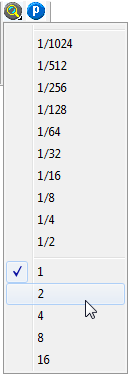|
|
Magnifying the Image Mira Pro x64 provides screen image magnifications in the range of 16x to 1/1024x. Magnifying changes the mapping of 1 image pixel to 1 screen pixel. All magnification values are powers of 2, so that no pixel interpolation occurs and you always see actual image pixels. For example, using a magnification of4 maps 1 image pixel into 4 screen pixels whereas using a magnification of1/8 maps 4 image pixels to 1 screen pixel. For extremely large images, using the maximum de-magnification option of 1/1024 can be used to fully display an image 1 million pixels wide in a 1000 pixel screen width. Screen magnification is purely a view effect as no changes are made to the actual pixel data. To change the image size or scale requires interpolating the image using one of several Image Geometry Commands, such as Scale Image and Affine Transformation commands. Magnifying the Image about a Target PointThese methods use the Using the Magnify ButtonThis method is available only when the
Image Bar is open in the
Image Window. If you hover the mouse over the
Using the Mouse Thumb WheelThis method requires a mouse having a thumb wheel or a mouse pad having thumb wheel emulation.
Magnifying Relative to the Window CornerThe following methods magnify the image relative to the Image Window so that magnifying the image shifts it relative to the top left corner. In general, this changes the centering in the window. Using the Magnify MenusThis method is available only when the Image Bar is open in the Image Window.
View Menu for Image Windows
Magnify Menu of Image Context menu
Related Topics
Mira Pro x64 User's Guide, Copyright Ⓒ 2023 Mirametrics, Inc. All
Rights Reserved. |