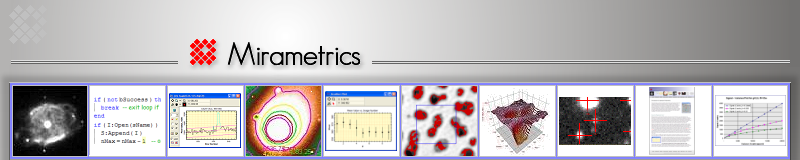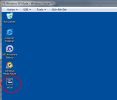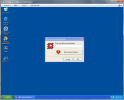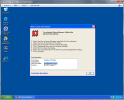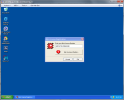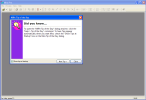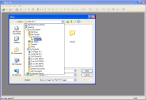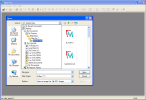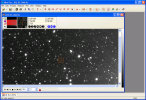Running Mira Pro 7 and Mira Pro x64 7 on Windows 7
Note: This document applies to Mira version 7 which is
obsolete.
Copyright © 2010. Mirametrics, Inc. All Rights Reserved.
Overview
Mira Pro and Mira Pro x64 version 7 consist of a base program, Mira Pro or Mira Pro x64,
and numerous modules that can be purchased optionally. These options are activated
by a license number calculated by the user for the particular modules purchased. This
software licensing architecture was developed in the 1990's and is inconsistent with the dual
Registry structure of Windows Vista-64 and the subsequent Windows 7, 8, amd 10.
Since the last update to Mira Pro 7 and Mira Pro x64 7 was made more than 1/2 year before Windows 7
was released, this tech note describes a workaround that permits Mira Pro 7 and Mira
MX 7 to be run under Windows 7. The incompatibility described here will be remedied in the upcoming Mira version 8 products.
To install and run Mira Pro or Mira Pro x64 on Windows 7, it must be
installed in the Windows XP Mode of the Windows Virtual PC
environment built into Windows 7 Professional. Installation is straightforward.
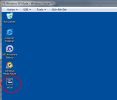 |
To begin installation, open Windows XP Mode in Windows 7 Pro.
Paste the Mira Pro setup program onto the Windows desktop as shown
(circled in red at left).
Double click on the setup icon and complete the installation. At the
end of the setup, choose the default option to launch Mira Pro 7. |
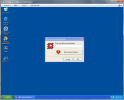 |
When Mira Pro 7 is run the first time, it opens the "Mira
License Registration" dialog as shown at left. You must enter your
Mira license number into this dialog. To get the license number,
click the "Get a License Number" button to open the "Mira License
Information" dialog shown in the next picture, below. |
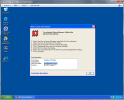 |
In the Mira License Information dialog, note the "Mira ID
Number". Copy the number including the 3 hyphens (19 characters total).
Open your "Mira License Calculator" and paste-in the Mira ID Number. In
the "Mira License Calculator", click [Calculate] to get the Mira
License number. Copy the Mira License Number (19 characters) and
close the "Mira License Information" dialog. |
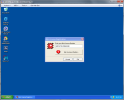 |
Paste or type the Mira License Number into the
"Mira License
Registration" dialog and click the [Accept] button. Mira is now
registered for use, You will not need to repeat the previous steps
to run Mira in the future. |
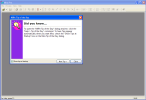 |
When you run Mira the first time after registration, it shows
the "Did you Know" dialog with start-up tips. To disable this
feature at start-up, un-check the box at the lower left corner of
the "Did you Know" dialog. |
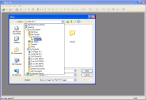 |
Mira sample images and sample scripts are located in the "Mira
Pro 7" folder. The location of this folder is shown in the "File >
Open" dialog at left. For Mira Pro x64, the folder is "Mira Pro x64 7". |
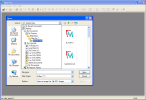 |
The sample images are located in the "Mira Pro 7/Sample Images"
folder. The location of this folder is shown in the "File > Open"
dialog at left. For Mira Pro x64, the folder is "Mira Pro x64 7/Sample
Images". |
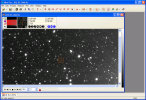 |
The picture at left shows Mira
Pro 7 with 4 sample images opened together as an
image set. |