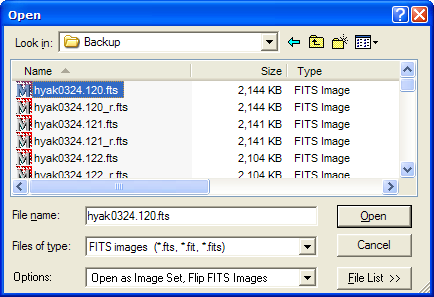
Introduction to Aperture Photometry
Astronomy Module Specific
This tutorial steps you through making a simple photometric measurement using Mira's Aperture Photometry package. This tutorial assumes you understand how to display an image and do elementary operations like moving the image cursor. To get a quick start on displaying images, see Displaying Your First Image.
Start Mira. Then click File > Open on the pull-down menu. This opens the familiar the Open dialog.
In the Open dialog, select the image shown below and click [Open].
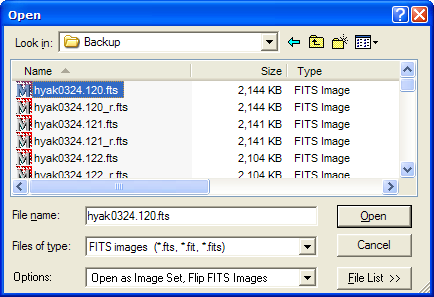
After the image opens, click ![]() on the main toolbar. This opens the
Aperture Photometry Toolbar on the left border of the window. Don't
click the mouse on the image yet! Before measuring a star, we want
to magnify a portion of the field so that it looks like the view
shown below (if you need help, see Magnifying the Image).
on the main toolbar. This opens the
Aperture Photometry Toolbar on the left border of the window. Don't
click the mouse on the image yet! Before measuring a star, we want
to magnify a portion of the field so that it looks like the view
shown below (if you need help, see Magnifying the Image).
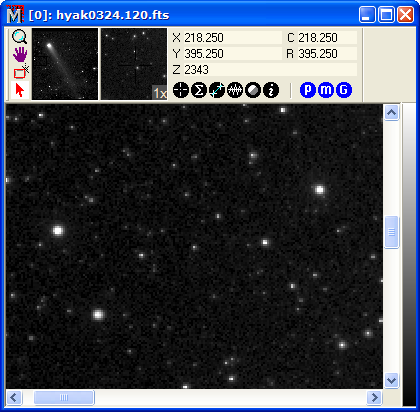
If you have magnified using the ![]() button, note that Magnify Mode disables
Photometry Marking Mode (if using the thumbwheel to magnify, the
mode is not changed). To re-enter Marking Mode, click
button, note that Magnify Mode disables
Photometry Marking Mode (if using the thumbwheel to magnify, the
mode is not changed). To re-enter Marking Mode, click ![]() on the Aperture Photometry Toolbar.
on the Aperture Photometry Toolbar.
In this tutorial, we are measuring a single image, but Mira can measure any number of images displayed as an image set. Before starting photometry, it is important to know that each image contains information needed for calculating magnitudes and their errors (uncertainties). These quantities, stored in the image header, are the exposure time, electronic gain, and readout noise, and they are stored as the keywords EXPTIME, GAIN, and RDNOISE. If these keywords are not in each image header, or the values are not correct, then you need to add or edit them. Mira provides a way to do this efficiently, even for many images in an image set; see Fixing Header Problems in Photometric Data.
Now move the mouse pointer to near coordinate (160,458) and click the left mouse button. Mira computes a centroid position near this point and draws a marker on the star near where you clicked:
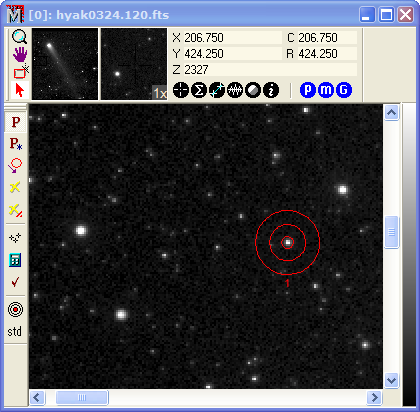
The magnitude is reported with other information in the Photometry Measurements Report Window shown below. This Report Window lists more than 20 columns of data but we see only the first few (this is configurable). To show more, you can adjust the data table using the scrollbar. See Photometry Measurements to learn more about this report window.
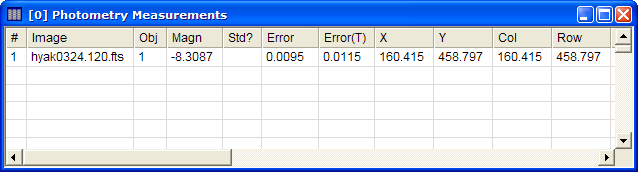
In the Photometric Measurements window shown above,
notice that the magnitude is a large negative number. This results
from the definition of magnitude as -2.5 log (flux) and the fact
that a photometric zero point has not yet been applied (see
Aperture Photometry). We will use a standard star to calculate the
zero point. On the Aperture Photometry Toolbar, click ![]() to enter
standard star marking mode, then click on the standard star. In
this case, move the mouse onto the star near coordinate (57,453)
and click to mark the object. This opens the Standard Data
dialog:
to enter
standard star marking mode, then click on the standard star. In
this case, move the mouse onto the star near coordinate (57,453)
and click to mark the object. This opens the Standard Data
dialog:
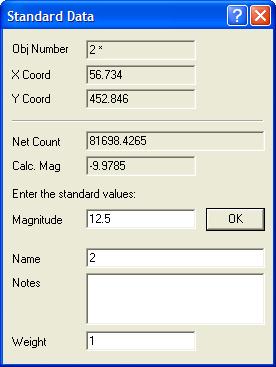
Into the Standard Data dialog, enter the star's magnitude and a statistical weight. You can leave the weight at the default of 1. If you are doing "ensemble photometry", you may wish to use another weight value based on the magnitude or the magnitude uncertainty of the standard star. For the star you just marked, enter 12.5 for the magnitude and click[OK] to accept the value. The image window updates like this:
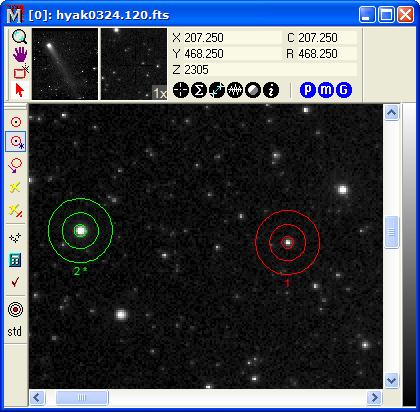
Notice that the standard star has an ID number with
an asterisk (*) beside it; this is used in the photometry report to
show that the measurement was made of a standard star.If the
magnitudes in the table are still negative after marking a standard
star, click ![]() to compute and apply the photometric zero
point. The table now has positive magnitudes. Notice that the
standard star you marked has the magnitude 12.5000 that you
entered:
to compute and apply the photometric zero
point. The table now has positive magnitudes. Notice that the
standard star you marked has the magnitude 12.5000 that you
entered:
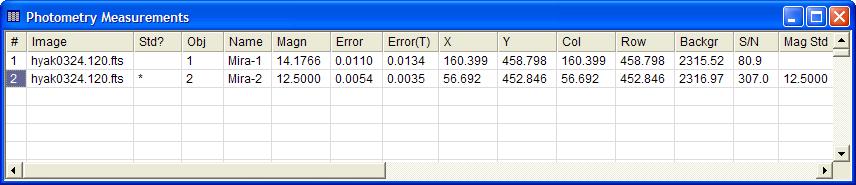
To see more data for these measurements, use the horizontal scrollbar. Two photometric error estimates are listed in the report: Error and Error(T). These are the empirical (measured) uncertainty and the theoretical uncertainty for the calculated magnitude. Mira also saves the photometric zero point and its uncertainty to the image header (see ZERO-PT and ZERPTERR keywords in the table of FITS Keywords), but these values are not saved to files unless you save the images using File > Save or an equivalent command. With the zero point saved in the image header, you can do photometry on another occasion and the magnitude measurements will automatically be convert raw to instrumental values with the zero point applied.
Now let us return to measuring magnitudes. Click
![]() on the toolbar to switch to Marking Mode. Click 3
more stars as shown below, and then switch to Standard mode. Mark
object 6 as a second standard star and enter the value 12.62 for
its magnitude, then click [OK] to close the dialog.
on the toolbar to switch to Marking Mode. Click 3
more stars as shown below, and then switch to Standard mode. Mark
object 6 as a second standard star and enter the value 12.62 for
its magnitude, then click [OK] to close the dialog.
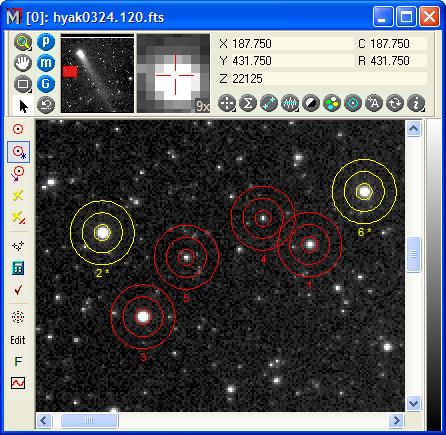
Now click ![]() to recalculate the zero point using 2
standards. This produces the table below. Notice that the two
standard stars now have magnitudes that are not the same as the
values you entered. This happens because their magnitudes are
calculated using the zero point value. Each standard star now has a
residual, which is the difference between its calculated magnitude
and its predicted magnitude based on the photometric zero point.
The residuals are listed in one of the columns to the right of the
table (you will have to use the horizontal scrollbar to view
it).
to recalculate the zero point using 2
standards. This produces the table below. Notice that the two
standard stars now have magnitudes that are not the same as the
values you entered. This happens because their magnitudes are
calculated using the zero point value. Each standard star now has a
residual, which is the difference between its calculated magnitude
and its predicted magnitude based on the photometric zero point.
The residuals are listed in one of the columns to the right of the
table (you will have to use the horizontal scrollbar to view
it).
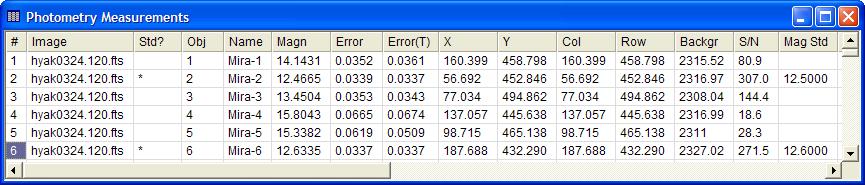
Now that there are 6 measurements in the report table, you may wish to save these results to a file or export them to other software such as Microsoft Excel where you might do further analysis. This simple procedure is described in Exporting Report Data. If you save the coordinates to a file, you can use the Import command on the Points Preferences page to load the object coordinates at a future date.
By now you have doubtless noticed the scrolling text editor named Photometry Messages. This window lists results of photometry calculations and gives warning messages. The contents of the message window can be edited, printed, copied, or saved to a file.
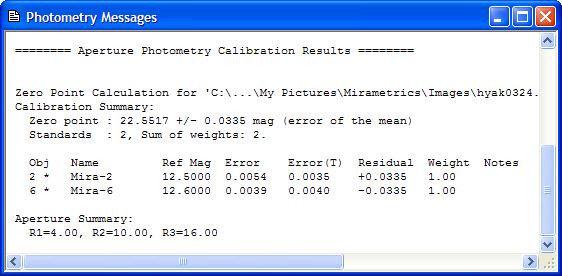
Changing the Apertures
Suppose we did not like the aperture sizes and
shapes that were used for these measurements. These can be changed
using the Aperture Tool
Window. To open the Aperture Tool, click ![]() on the Aperture
Photometry Toolbar. This tool window is a shared resource used by
whichever photometry window is currently active). When you change
the aperture description, Mira automatically re-measures and
updates the report table.
on the Aperture
Photometry Toolbar. This tool window is a shared resource used by
whichever photometry window is currently active). When you change
the aperture description, Mira automatically re-measures and
updates the report table.
Mira can also perform other useful operations like the following:
If measuring an image set, Plot a Light Curve.
Prepare a report for the AAVSO.
Use multiple standards to do "emsemble photometry".
Use elliptical apertures.
Copy and paste object markers from an image window with active Aperture Photometry window to another image window.
Perform "series photometry" by tracking, measuring, and calibrating objects through animage set.
Import a photometric catalog file containing object coordinates in (column,row) or (RA, Dec). The objects can be tracked to other images, measured, and calibrated for the entire image set.
Use the Star Removal package to remove stars that interfere with target objects and standard stars.
Getting Started, Aperture Photometry, Tutorial: Doing Time Series Photometry, Plot Light Curve, Prepare AAVSO Report, Fixing Header Problems in Photometric Data, FITS Format