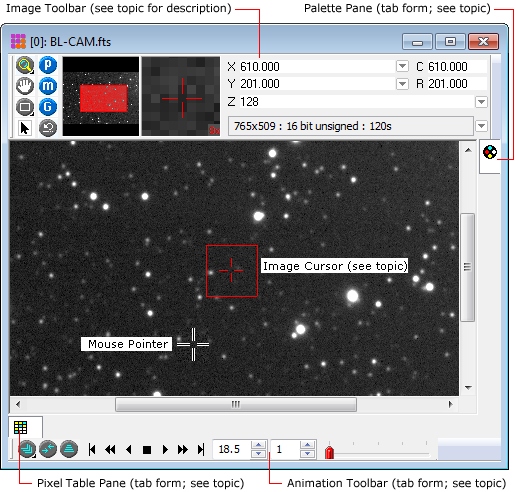
Image Windows
An Image Window is the type of Mira view window used to display 2 dimensional images. The image window has different forms, depending upon which toolbars and docking panes are open. Several of these extra command bars are shown in the Image Window below.
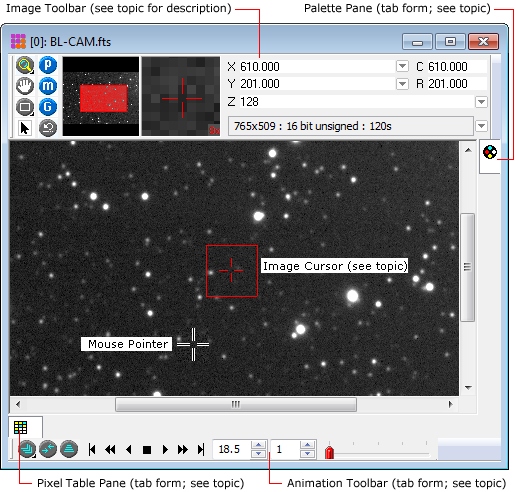
The largest optional component of the Image Window is the Image Bar that appears between the window caption and the displayed image. This docking pane provides quick access to image coordinates and basic image information. It may be hidden or tabified to conserve screen space. Use the Docking Panes Toolbar button to save its current state for future Image Windows.
The Mira Pro Script language provides an immense collection of script functions and classes to work with Image Windows and images. In addition, scripts can be executed (launched) directly from the Image Window to work with its images. The Execute Script menu command opens for selecting a script, then executes the script. When the script is executed, it is automatically sent a CImageView object and CImage object attached to the window and the current image. Scripts can also be launched from grid measurement panes attached to the image window. The installed folder <Documents>/Mira Pro x64 Data/Scripts/Samples contains a sample script to be called from the Image Window, named"Execute from an Image Window test.lua". See the Mira Pro x64 Script User's Guide for details.
The Image Window contains numerous keyboard shortcuts and accelerator keys to perform common commands for measurements, plots, and other operations on the image or Image Set. These are several groups of keystroke commands as described below.
NOTE: The Image Keys Pane describes all keystroke commands for the Image Window.
|
Image Window Accelerators |
|
|
Ctrl+A |
Toggles the Image Cursor between Cursor mode and Roam mode. Also the the top/left button on the Image Cursor Toolbar. |
|
Ctrl+C |
Copy the current image to the Windows clipboard. |
|
Ctrl+Shift+C |
Copy the marker set (apertures, lines, etc.) from the current image to the Windows clipboard. |
|
Ctrl+D |
Duplicate the current image to a new Image Window. |
|
Ctrl+Shift+D |
Duplicate the Image Set to a new Image Window. |
|
Ctrl+E |
Execute the Edit Pixel Values command to view a table of pixels as text values. |
|
Ctrl+F |
Save the image set to a new folder. |
|
Ctrl+G |
Opens the Go To Coordinates window for transferring the cursor coordinates between images. |
|
Ctrl+I |
Execute the Image Set Properties command for examining or reordering the image set by image properties. |
|
Ctrl+L |
Open the vertical Palette Pane. |
|
Ctrl+P |
Print the image. |
|
Ctrl+Q |
Show or hide the Image Set Toolbar (Image Set Pane) |
|
Ctrl+S |
Execute the File > Save command. |
|
Ctrl+T |
Open the horizontal Transfer Function Pane dialog. |
|
Ctrl+V |
Paste the current image on the Windows clipboard to the current Image Window. An image set is created if the current window contains only one image. This command works only in conjunction with the Copy (Ctrl+C) command in Mira. |
|
Ctrl+Shift+V |
Paste the marker set from the Window clipboard into the window. |
|
Ctrl+W |
Copy the image area as a bitmap to the Windows clipboard. From there it may be pasted into other software, such as MS Word. The copied area includes the displayed image and all markers. |
|
Ctrl+X |
Cut the region outlined by the image cursor by executing the Crop at Cursor command. |
|
Ctrl+Z |
Execute the Undo command for the image or image set, as controlled by the Process Image Set Flag. |
|
|
|
The Image Window provides numerous keystrokes for creating plots, making measurements, and performing other commands. These are described in Image Window Keystroke Commands. Most of these commands work with the Image Cursor (not the window pointer) and are not case sensitive. These single keystrokes do not use the Ctrl, Alt, and Shift modifiers. The Image Window is activated for keystroke input when it is top-most and has the keyboard focus.
Several additional keystrokes that are not command accelerators are recognized by image windows. These require the window to have the keyboard focus.
|
[Shift] + Mouse click |
Move the image cursor to the target point, regardless of the current command mode. |
|
[Tab] |
Step forward to the next member of the image set. |
|
[Shift] + [Tab] |
Step backward to the previous member of the image set. |
|
Arrow Keys |
Move the image cursor precisely on the image, regardless of the current command mode. See Image Window Keystroke Commands. |
Practically speaking, Mira Pro x64 has no realistic limit to the maximum size of an image or image set. The dimensional limits are 2 billion pixels on each axis. In the Mira Pro Script Language, class methods that work with image data have the same limits. The screenshot below shows a scanned photographic plate of Schmidt telescope objective prism spectra. This image file is just under 4 GB in size and required 3 seconds to open and display from an an SSD drive. A Mira user has reported processing 26GB images.
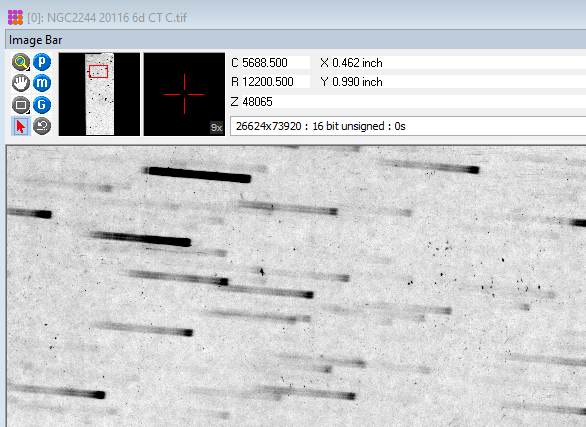
Image Window Keystroke Commands
Mira Pro x64 8.72 User's Guide, Copyright Ⓒ 2024 Mirametrics, Inc.
All Rights Reserved.