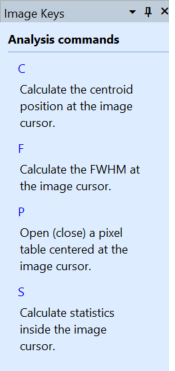
Image Keys Pane
The Image Keys Pane is a docking pane that accesses all keystrokes and command shortcuts for Image Windows. This is a "task window", a form of help window that provides both a short description and a hot link for executing tasks. It is both useful for learning the many keyboard commands of Image Windows and for executing the tasks directly, for example when the window has an active command marking mode like Aperture Photometry or Point Measurements that may render keyboard commands inactive. The colored links in this pane execute the command regardless of the Image Window's command mode. Thus, it may be useful to keep this pane handy as a tab on window border. To preserve the state of this and other docking panes for future Image Windows, save using the Docking Panes command.
The Image Keys Pane is opened or closed using theOpen Image Keys and Close Image Keys command in the Image > Window menu. Commands in the pane are grouped by category, such as Analysis, Plotting, etc.
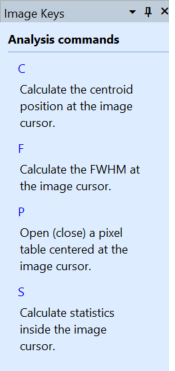
|
Note: |
If you temporarily open this pane from a tabbed state and it is not pinned open, executing its commands like Ctrl+L that open other docking panes may open the other pane behind the Image Keys Pane. The new pane becomes visible when the Image Keys Pane is re-closed to a tab. |
The keystrokes and command shortcuts in the Image Keys Pane are described in the table below. Note that the Ctrl commands duplicate menu commands. Common keyboard shortcuts likeCtrl+O (Open File) and Ctrl+P (Print) that are not specific to Image Windows are not included.
|
Image Keys |
|
|
A |
Perform Alignment of the image set by computing a centroid position on the point near the center of the image cursor. The alignment uses horizontal and vertical translation. This works best when the images are already within about 10 pixels of alignment. |
|
Ctrl+A |
Toggles the Image Cursor between Cursor mode and Roam mode. This allows you to quickly move and resize the cursor, then lock those settings by returning to roam mode. Also see the Image Cursor Properties toolbar. |
|
C |
Measure the Centroid position near the center of the image cursor. |
|
Ctrl+C |
Copy the current image to the Windows clipboard. |
|
Ctrl+Shift+C |
Copy Markers (apertures, lines, etc.) from the current image to the Windows clipboard. |
|
Ctrl+D |
Duplicate the current image to a new Image Window. |
|
Ctrl+Shift+D |
Duplicate the Image Set to a new Image Window. |
|
Ctrl+E |
Execute the Edit Pixel Values command to view or change the values of pixels using a table format. |
|
F |
Measure the FWHM (full width at half maximum about the center of the image cursor. |
|
Ctrl+F |
Save the image set to a new Folder. |
|
Ctrl+G |
Opens the Go To Coordinates window for transferring the cursor coordinates between images. |
|
H |
Create a Row Profile Plot (Horizontal Plot) of the row at the center of the image cursor. |
|
Ctrl+I |
Execute the Image Set Properties command for inserting, appending, deleting, or reordering images for the image set. |
|
I |
Create a Histogram Plot at Cursor for pixels inside the image cursor. |
|
J |
Create a Histogram Plot of the entire image. |
|
Ctrl+L |
Open (or close) the Vertical Palette Pane. |
|
P |
Open or close the Pixel Table Pane showing values around the center of the cursor. Right click on the pixel table to see its options. The pixel table updates when you either move the image cursor or cycles between the images of an image set. |
|
Ctrl+P |
Print the image. |
|
Ctrl+Q |
Show or hide the Image Set Toolbar (Image Set Pane). |
|
R |
Plot a Radial Profile fit at the centroid position near the center of the image cursor. |
|
S |
Calculate Statistics for all pixels inside the image cursor. The type of statistic is selected in the Statistics Properties dialog described above. |
|
Ctrl+S |
Executes the File > Save command for the current image. |
|
Ctrl+T |
Open (or close) the horizontal Transfer Function Pane. |
|
V |
Create a Column Profile Plot (Vertical Plot) of the column at the center of the image cursor. |
|
Ctrl+V |
Paste the current image on the Windows clipboard to the current Image Window. An image set is created if the current window contains only one image. This command works only in conjunction with the Copy (Ctrl+C) command in Mira. |
|
Ctrl+Shift+V |
Paste Markers from the Window clipboard to the current image. |
|
Ctrl+W |
Copy the window interior as a bitmap from the screen to the Windows clipboard. From there it may be pasted into other software, such as MS Word. The copied area includes the displayed image and all markers. |
|
Ctrl+X |
Cut the region outlined by the image cursor by executing the Crop at Cursor command. |
|
Ctrl+Z |
Execute the Undo command for the image or image set, as controlled by the Process Image Set flag. |
|
Tab |
Step forward to the next member of the image set. |
|
Shift + Tab |
Step backward to the previous member of the image set. |
|
left arrow |
Move the image cursor left. Hold the Shift key to step 16 pixels. |
|
right arrow |
Move the image cursor right. Hold the Shift key to step 16 pixels. |
|
up arrow |
Move the image cursor up. Hold the Shift key to step 16 pixels. |
|
down arrow |
Move the image cursor down. Hold the Shift key to step 16 pixels. |
|
+ (=) |
Magnify the image centered at the image cursor. This also works from the = key, which is the unshifted + key. |
|
– (_) |
De-magnify the image centered at the image cursor. This also works from the _ key, which is the unshifted – key. |
Image Window Keystroke Commands
Mira Pro x64 8.72 User's Guide, Copyright Ⓒ 2024 Mirametrics, Inc.
All Rights Reserved.