Docking Panes
Docking panes are windows that contain tools or data like other windows but attach to a parent "view" window (e.g., Image , Plot, etc.). The view window owns the docking pane, and similar pane windows may exist for different view windows. Docking panes can be docked, undocked, hidden, or reduced to a tab on the window border. How to adjust docking panes is described further down in this topic. Docking Panes are used for listing measurements, viewing the FITS image header, adjusting the image transfer function and palette and other purposes. Note that docking panes open with a default size and may be resized using the mouse pointer.
You can save or change the pane layout for a window
using the Docking Pane Layout button
![]() on main-level
Docking Panes
Toolbar. Shown below are the docking panes for the Image Bar, the Image Palette and for
listing photometry
results. Several docking panes are shown on the Docking Panes
Toolbar., to the right of the Docking Pane
Layout button.
on main-level
Docking Panes
Toolbar. Shown below are the docking panes for the Image Bar, the Image Palette and for
listing photometry
results. Several docking panes are shown on the Docking Panes
Toolbar., to the right of the Docking Pane
Layout button.
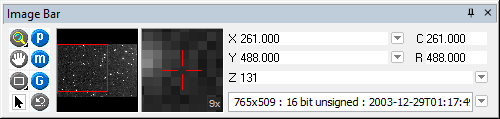


Docking panes can be docked along a window border,
closed, pinned open, floated free of their parent window, or shrunk
to a tab along the window border. You can save the pane layout for
a window using the Pane Layout button ![]() . The settings are applied when opening future
windows of the same type.
. The settings are applied when opening future
windows of the same type.
Docking Panes are opened and closed by toggling their button on a toolbar. Pane buttons are indicated by a rectangular outline on the icon. Buttons on the docking panes allow them to be closed, aligned to a different window border, or shrunk to a tab. You also can drag them away from the window to float on the desktop. Docking panes that are tabified may be configured to open either when the mouse hovers over the tab or after clicking the tab. See the Open docking panes on hover option in the General Properties dialog.
|
TIP |
When each docking pane is opened the first time, it opens to use the available width or height inside its parent window. To adjust, the layout, use one of the methods, see the section Adjusting Docking Panes, below. Also see Initializing Toolbars and Docking Panes. |
Image Keys Pane: This is a help window that lists all keystrokes and keyboard shortcuts specific to Image Windows. You can execute these commands from the help pane or by typing them into the Image Window. This pane helps to learn all the key commands.
Palette Pane: This pane provides palette adjustments using the mouse and shows the pixel values assigned to the palette entries. It is available in both horizontal and vertical orientations. The vertical version adds a button for resetting the palette and another button for opening the Palette Properties dialog. To modify the palette, mouse-down on the color ramp and move the mouse while keeping the left button pressed. Sideways and back-forth movements change brightness and contrast simultaneously. To view the pixel values assigned to the grayscale/color palette entry, right mouse-down on the palette and move the mouse along the palette while keeping the right button pressed.
Transfer Function Pane: This pane provides adjustments to the image transfer function. This pane can be opened in horizontal and vertical orientations.
FITS Header Pane: This pane shows the FITS format image header. The pane updates when an operation modifies the image header.
Pixel Table Pane: This pane shows pixel values near the location of the image cursor. With the Pixel Table open, the pixel values track the image cursor as it moves using the mouse or the arrow keys. Note that the window must have the keyboard focus to move the cursor using the arrow keys. To see a menu of Pixel Table commands, right click on the table.
Horizontal Slice Plot: This docking pane displays a dynamic graph showing a horizontal slice through the center of the Image Cursor.
Vertical Slice Plot: This docking pane displays a dynamic graph showing a vertical slice through the center of the Image Cursor.
Image Bar: This docking pane controls zooming, panning, coordinate readout, the Image Cursor, and other functions.
Animation Bar: This pane in Image Windows controls blinking and animation of image sets.
Message Pane: This pane is used both for Image Windows and the main application window. It shows text messages such as detailed results of calculations, calibration details, and errors. It is usually docked at the bottom of its parent window and shrunk to tab form. The pane is opened and closed using a command in the Window menu for the parent window.
Message Pane: This pane is used both for Image Windows and the main application window. It shows text messages such as detailed results of calculations, calibration details, and errors. It is usually docked at the bottom of its parent window and shrunk to tab form. The pane is opened and closed using a command in the Window menu for the parent window.
Plot Bar: This docking pane controls panning, coordinate readout, and other functions for viewing plots.
Plot Point Data Pane: This pane in Plot Windows lists results of the Plot Point Measurements tool. The pane tabulates the point series, index, and (X, Y) coordinates.
Plot Lines Pane: This pane in Plot Windows lists results of the Plot Lines Measurements tool. The pane tabulates the line information including its endpoint coordinates.
Statistics Pane: This pane holds statistical estimates for the Plot Series. The statistics are configured using the Statistical Properties command.
Plot Notes Pane: This Plot Window pane is a simple text editor that opens for plot window into which you can enter notes about the plot.
Plot Animation Bar: This pane controls blinking and animation of plot series.
In addition to working with each pane individually,
you can work with all panes of a window at once and save the
window's docking pane layout for that window. These are
accomplished using theWindow > Docking
Panes > Save Pane Layout command or the ![]() button on the main toolbar, as shown below. The
docking panes layout for a window is not persistent and will be
lost when you close the window unless you intentionally save the
layout. This drop menu also appends the names of the current view
window's closed panes to help you reactivate them.
button on the main toolbar, as shown below. The
docking panes layout for a window is not persistent and will be
lost when you close the window unless you intentionally save the
layout. This drop menu also appends the names of the current view
window's closed panes to help you reactivate them.
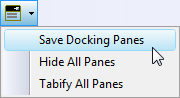
The three default pane menu commands (Save, Hide, and Tabify) affect the pane layout for windows only of the type in the top-most view window. For example, if an Image Window is top-most, the Save Docking Panes command saves the pane layout for the current Image Window and all future Image Windows. For example, suppose an Image Window opens with no panes visible. Then you open the Pixel Table Pane and the vertical Palette Pane for the window. If you close this image window, the pane layout will not be saved. Since this layout has not been saved, new image windows will open without these panes visible. To make new windows open with the current pane configuration of the top-most view window, use the Save Docking Panes command.
If the Pane Menu has a separator line as shown below, then commands below the line re-open panes that were closed in the current (top-most) view window. The example below shows that the Points pane was closed for the top-most window. Clicking Open Points thus re-opens the Points pane.
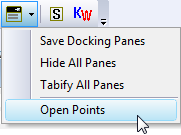
Hiding all Docking Panes: Use the Window > Docking Panes > Hide All Panes command in the pull-down menu to hide all docking panes for the top-most window. This is an efficient way to close everything when many panes are open. This change is made permanent by using the Save Docking Panes command.
Tabifying all Docking Panes: Use the Window > Docking Panes > Tabify All Panes command in the pull-down menu to shrink all panes of the top-most view window to a tab. Tabified panes can be opened by hovering over the tab or clicking the tab. A tabbed pane that is open will automatically hide to a tab when you click inside its host window. To keep a tabified pane open, use its "stick pin" on its title bar. This change is made permanent by using the Save Docking Panes command.
Stick-pin on the Pane Title: This widget pins the docking pane open. To allow it to shrink back to a tab, unpin it.
Pane Command Menu: This is an option for some panes opened from the triangle button on the title bar.
Grid Command Menus: These menus contain several commands specific to the grid. Open the menu by right-clicking on the grid.
General Pane Behavior: Some properties in the General Properties dialog control docking pane behavior:
Open animation panes pinned: controls whether panes open attached to the window border or as a tab.
Open docking panes on hover: controls whether panes pop open when the mouse pointer hovers over top.
Initializing Toolbars and Docking Panes
Mira Pro x64 8.72 User's Guide, Copyright Ⓒ 2024 Mirametrics, Inc.
All Rights Reserved.