Docking Panes
Docking panes are windows that contain tools
or data like other windows but attach to top-level parent windows
that own them. Docking panes can be docked, undocked, hidden, or
reduced to a tab on the window border. How to adjust docking panes
is described further down in this topic. Docking Panes are used for
listing measurements, viewing the FITS image header, adjusting the
image transfer function and palette and other purposes. You can
save or change the pane layout for a window using the Pane Layout
button ![]() on the main toolbar. Shown below are
the docking panes for the Image Palette and for listing photometry results:
on the main toolbar. Shown below are
the docking panes for the Image Palette and for listing photometry results:


Docking panes can be docked along a window border,
closed, pinned open, floated free of their parent window, or shrunk
to a tab along the window border. You can save or change the pane
layout for a window using the Pane Layout button ![]() .
.
Docking Panes are opened and closed by toggling their button on a toolbar. Pane buttons are indicated by a rectangular outline on the icon. Buttons on the docking panes allow them to be closed, aligned to a different window border, or shrunk to a tab. You also can drag them away from the window to float on the desktop.
|
NOTE |
When each docking pane is opened the first time, its layout is not initialized and it opens to use available space inside its parent window. To adjust, the layout, use one of the methods in the section Adjusting Docking Panes, below. Also see Initializing Toolbars and Docking Panes. |
Pixel Table Pane: This pane shows pixel values near the location of the image cursor. With the Pixel Table open, the pixel values track the image cursor as it moves using the mouse or the arrow keys. Note that the window must have the keyboard focus to move the cursor using the arrow keys. To see a menu of Pixel Table commands, right click on the table.
Palette Pane: This pane provides palette adjustments using the mouse and shows the pixel values assigned to the palette entries. It is available in both horizontal and vertical orientations. The vertical version adds a button for resetting the palette and another button for opening the Palette Properties dialog. To modify the palette, mouse-down on the color ramp and move the mouse while keeping the left button pressed. Sideways and back-forth movements change brightness and contrast simultaneously. To view the pixel values assigned to the grayscale/color palette entry, right mouse-down on the palette and move the mouse along the palette while keeping the right button pressed.
Transfer Function Pane: This pane provides adjustments to the image transfer function. This pane can be opened in horizontal and vertical orientations.
FITS Header Pane: This pane shows the FITS format image header. The pane updates when an operation modifies the image header.
Message Pane: This type of pane receives text messages such as calibration results and errors.
Animation Pane: This pane controls blinking and animation of image sets.
Measurement Panes: There are several measurement panes which hold tabular data in a Grid Control.
Docking panes can be adjusted in a variety of ways as described below. Some commands affect individual panes while others can work with all panes owned by the current window.
|
Docking Pane Adjustments |
|
|
Open / Close |
Most panes are opened and closed using a button on one of the main toolbars. The button is a toggle that opens a closed pane or closes an open pane. Other panes are opened by commands that use them, such as Aperture Photometry. |
|
Dock to a new border |
To dock a pane on a different border it must be open. Then mouse down on its title bar to grab it, and to the new location. When moving, a set of blue "docking stickers" id displayed on the Mira desktop. Drop the pane on one of the stickers to anchor it to the indicated window border. When panes are already open, choosing the appropriate sticker allows the pane to become a member of an existing horizontal group or vertical group. This determines whether the pane spans the full width or full height of the parent window. |
|
Float (undock) |
To undock a pane and float it free of its docking border, first open the pane if closed. Then grab its title bar and drag it away from its docking location. |
|
Creating a tabbed group |
To conserve screen space, several panes can be combined into a tabbed group of overlapping panes. When closed, they appear as a set of linked tabs. When open, only one pane is visible at a time. Panes are selected by clicking their tab shown in the group. To create a tabbed group, drag an open pane by its title bar onto another open pane and release it there. To save the new layout, use the Save Pane Layout command (see Adjusting all Panes, below). To remove a pane from its group, drag its tab away from the tab row. |
|
Remove all Panes |
To remove all docking panes from the current top-most window, use the Hide All Panes command (see Adjusting all Panes, below). This is an efficient way to close everything when many panes are open. |
|
Display and Tabify |
The "stick pin" on the pane's title bar is used to keep a pane displayed open or allow it to be "tabified" or shrunk to a tab on the parent window's border. To display a tabified pane and keep it open, hover on the tab to open it, then click the stick pin to pin it open. To reduce all panes to a tab along the window border, use the Tabify All Panes command (see Adjusting all Panes, below). Tabified panes can be opened by hovering over the tab or clicking the tab. A tabbed pane that is open will automatically hide to a tab when you click inside its host window. To keep a tabified pane open, use its "stick pin" on its title bar. |
|
Adjusting all Panes |
You can save or change the entire pane layout for
a window using the Pane Layout button |
|
Measurement Panes |
Measurement Panes show data in a Grid Control and the grid has a Grid Command Menu, To open the grid command menu, press the black triangle button on the right end of the pane's title bar. If the button is not present, the pane has no menu. |
Some docking panes, such as Measurement Panes, may be temporarily open while the parent window has an active marking mode, meaning that clicking inside the window to dismiss the pane back to its tab will result in accidentally placing a new marker. Obviously, this situation is avoided if the pane is pinned open since it does not need to shrink back to its tabified state. However, if a pane is temporarily open and a marking mode is active, there are several ways to shrink the pane back to its tab state without accidentally adding a new marker::
Disable the toolbar mode using the Disable Modes command in the right-click popup Image Context Menu;
Click the ![]() button on the
Image Toolbar to
disable the active marking mode;
button on the
Image Toolbar to
disable the active marking mode;
Click the image window scrollbar
If the image is displayed smaller than the window view area, click the image scrollbar or click inside the window background outside an image. This keeps the current marking mode active.
In addition to working with each pane individually, Mira provides commands to work with all panes of a window at once. You can also save the window's docking pane layout for future use. These operations are controlled the View > Docking Panes menu commands and, alternatively, using a button on the main toolbar and commands in its drop menu.
The docking panes layout for a window is not
persistent and will be lost when you close the window unless you
intentionally save the layout. To save the layout, use command in
the View > Docking Panes > Save Pane
Layout menu command or the command in the drop menu for the
![]() button on the main toolbar:
button on the main toolbar:
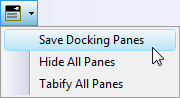
These menu commands work with the pane layout of the the top-most window and apply the changes only to that kind of window. For example, if an Image Window is top-most, the commands affect panes of Image Windows. Your changes will be reflected in future Image Windows.
If the menu shows a separator, commands above the separator change the pane layout of the top-most window. The Save Docking Panes command sets the current layout as the default when new windows of the same type are opened.
Commands below the separator list panes that were opened but now closed for the top-most window. To re-open a pane, simply click its name. If no panes have been opened but closed, then no separator appears.
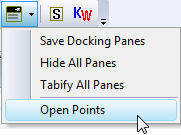
For example, suppose anImage Window opens with no panes visible. Later you open the Pixel Table Pane and the vertical Palette Pane for the window. If you close this image window, the pane layout will not be saved and new image windows also will open with no panes visible. To make these panes the default layout for new image windows, use the Save Docking Panes command. Future Image Windows will open with the saved pane layout.
To remove all docking panes from the current top-most window, use the Hide All Panes command. This is an efficient way to close everything when many panes are open.
To reduce all panes to a tab along the window border, use theTabify All Panes command. Tabified panes can be opened by hovering over the tab or clicking the tab. A tabbed pane that is open will automatically hide to a tab when you click inside its host window. To keep a tabified pane open, use its "stick pin" on its title bar.
To keep a pane open after being opened from a tab, use the stick-pin on its title bar to "pin" it open. To allow it to shrink back to a tab, unpin it in the same way.
Most panes have a command menu that is opened either by using the triangle button on its title bar or by right-clicking on a measurement grid. If a pane's title bar does not have a tringle button then it does not have a command menu.
Contents, User Interface, Measurement Panes, Initializing Toolbars and Docking Panes