![]() Aperture
Photometry
Aperture
Photometry
The Aperture Photometry package is used to make photometric measurements of stars and other small objects using the aperture photometry method. This suite of commands is extremely versatile and can be used for measuring 1 or more objects, with 1 or more standard stars, in either a single image or multiple images in an Image Set. Applications include techniques such as differential photometry, time series photometry, and weighted ensemble photometry. The results can also be used for all-sky photometry, but Mira does not compute or apply the extinction corrections and color transformations.
This command uses the Aperture Photometry Toolbar (see below). This is a standard command toolbar interface to a suite of commands. Aperture photometry results are reported in a Grid Control in either a Report Window or the Apphot Pane.
To start or finish Aperture Photometry, use
Measure > Photometry or click ![]() on the Measurements
Toolbar to open or close its toolbar.
on the Measurements
Toolbar to open or close its toolbar.
View the tutorial Introduction to Aperture Photometry.
View the tutorial Doing Time Series Photometry.
Learn about setting header keywords for calculating airmass, photometric errors, and the zero point using the Photometry Keywords dialog. Note that the airmass is not calculated for an image unless you check the option on the Other Properties page.
To learn how magnitudes and errors are computed, see Magnitude Calculations.
Read about Photometric Measurement Definitions and Photometric Error Definitions.
To measure an object, click on it using the mouse. The result is reported in the Apphot Pane, a type of Measurement Pane. If the ZERO-PT keyword is already present in the image header(s), the zero point value is included in the reported magnitude.
To import coordinates and automatically measure objects on one or more images, use theImport Photometry Catalog command on the Point Markers page of theAperutre Photometry Properties dialog.
To change the photometry properties
(except for apertures), click ![]() on the Aperture
Photometry Toolbar to open the Aperture
Photometry Properties dialog.
on the Aperture
Photometry Toolbar to open the Aperture
Photometry Properties dialog.
Change aperture properties (size and shape( using the Aperture Tool.
Plot a light curve for target objects, standards, and check stars using the Plot a Light Curve button on the Aperture Photometry Toolbar (see below).
The Kwee - van Woerden Solver can be used to calculate the time of minimum for a light curve.
If you are a member of the AAVSO, prepare an AAVSO formatted report of measurements.
To set or change the object name, notes, or
weight, click the ![]() button on the toolbar to enter Edit
Mode.
button on the toolbar to enter Edit
Mode.
Select Heliocentric or Geocentric (normal) Julian Date from the Other Properties dialog.
Aperture photometry commands are operated from the
toolbar shown below. Some commands are also accessed from the
Properties dialog, which is opened using the
![]() button on the toolbar.
button on the toolbar.
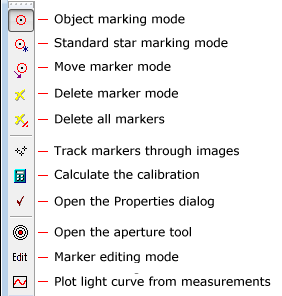
The ![]() button calculates and/or
applies the photometric zero point for all images where objects are
marked, then updates the results in the Apphot Pane. This calculation uses all
specified settings and all standard stars defined in all images. It
is important to recalculate everything after making certain types
of changes such as changing the weights of standard stars or making
adding 1 or more standard stars to an image or you make changes to
the GAIN, RDNOISE, or EXPTIME keywords for an image. If in doubt,
click
button calculates and/or
applies the photometric zero point for all images where objects are
marked, then updates the results in the Apphot Pane. This calculation uses all
specified settings and all standard stars defined in all images. It
is important to recalculate everything after making certain types
of changes such as changing the weights of standard stars or making
adding 1 or more standard stars to an image or you make changes to
the GAIN, RDNOISE, or EXPTIME keywords for an image. If in doubt,
click ![]() .Mira allows some flexibility in which
keywords are used for the various photometry Properties. The
keywords can be specified using the Photometry Keywords
dialog. The airmass is also calculated if the appropriate keywords
are found in the image header. The airmass calculation uses the
first 6 keywords specified in the Photometry Keywords
dialog.
.Mira allows some flexibility in which
keywords are used for the various photometry Properties. The
keywords can be specified using the Photometry Keywords
dialog. The airmass is also calculated if the appropriate keywords
are found in the image header. The airmass calculation uses the
first 6 keywords specified in the Photometry Keywords
dialog.
The results of photometric measurements are listed in the Apphot Pane, a type of Measurements Pane. All reported values are defined in Photometric Measurement Definitions and Photometric Error Definitions. You can copy or save the results from this window, plot a light curve, or make a scatter plot of values in two table columns. For example you might plot the Error vs. Magnitude. If doing photometry of an Image Set, then you might plot Magnitude versus Julian Date.
Overview
The Image Window below shows an image with 2 marked objects, one a standard star and the other the target object to be measured. Each marker includes 3 apertures. The inner aperture measures the total signal from the object + sky, and 2 outer apertures define an annulus for measuring the local brightness of the sky background. The background is subtracted from the [object + sky] measurement to obtain the net signal attributable to the object. This is converted to a magnitude as described above and is listed in the Apphot Pane. The Aperture Photometry Toolbar is shown on the left window border.
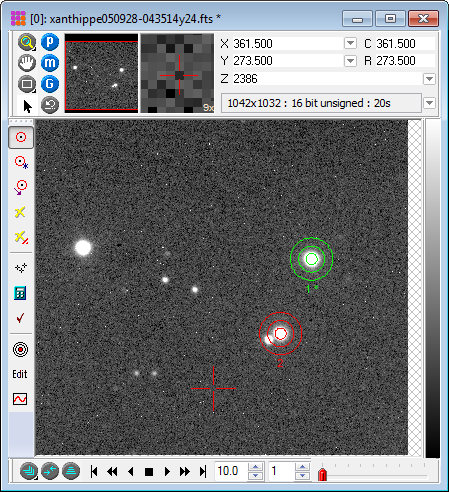
Each magnitude measurement appears in a Apphot Measurement Pane. This window has a large amount of built-in functionality of Grid Controls which allow you to reorganize the table and save your results.
Object coordinates may be copied and pasted from one image to another or from one window to another using the Copy Markers and Paste Markers commands. You can also import coordinates from a text file using the Import Photometry Catalog command.
An existing marker may be moved around the image
to measure other objects without adding new positions. Simply click
the ![]() button to enter Move Mode. Click
inside the inner aperture of the marked object and drag it to a new
position. Each time you release the mouse to drop the aperture, it
centroids on the new position and reports the new measurement in
the table. You can disable centroid mode using settings on the
Point
Markers page.
button to enter Move Mode. Click
inside the inner aperture of the marked object and drag it to a new
position. Each time you release the mouse to drop the aperture, it
centroids on the new position and reports the new measurement in
the table. You can disable centroid mode using settings on the
Point
Markers page.
Marker Properties may be interactively adjusted using the Aperture Tool. You can adjust the shape between circular and elongated, and set the sizes and orientation of the apertures.
Mira provides a semi-automation capability for measuring objects in multiple frames using the importing facility. In this case, you import the coordinates of the objects from a text file "database" and have Mira process the objects in all images of an image set. Object data may be imported in (column, row) coordinates or, for FITS format images having a WCS (World Coordinate System) calibration, in (RA, Dec) coordinates. See the Import Photometry Catalog command.
Aperture Photometry Properties, Tutorial: Introduction to Aperture Photometry, Tutorial: Doing Time Series Photometry, Import Photometry Catalog, Magnitude Calculations, Apphot Pane, Aperture Tool, Photometry Keywords, Using Edit Mode in Aperture Photometry, Preparing an AAVSO Report, Plotting a Light Curve, Kwee - van Woerden Solver