View a Procedure.
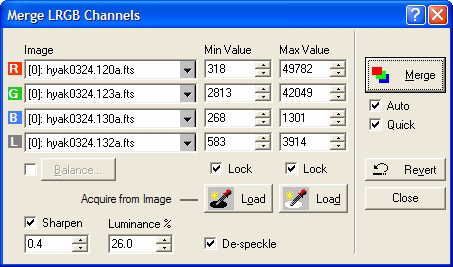
Overview
This command uses 4 input images to produce 1 output image, which is the merged RGB image. The luminance channel is spread over the R, G, and B channels so that 4 images end up producing a 3 channel RGB image. Using the Image Tree boxes in the dialog, the 4 input images may be selected from the same Image Set in one window or they may be selected from different windows. Each input image must not be an RGB image itself.
In an LRGB image, the R, G, and B channels contribute the color information while the Luminance image (usually an unfiltered, high signal to noise ratio image) contributes signal. The nature of human color perception makes it so the luminance channel image can be sharpened to show sharper detail in the output image without incurring the grainy effect of sharpening the color channel images. Conversely, the color channel images are of lower signal to noise ratio and they may be de-speckled to remove color channel noise without making the merged image appear more blurry. The Luminance image is usually merged in at a percentage level so that it does not overwhelm the color channel data. Often a Luminance % setting in the range of 15 to 40% is appropriate.
When doing trial merging to approach the ideal result, you are usually spending effort getting the brightness and color balance correct. These attributes are not affected by the sharpening and de-speckling operations but these 2 operations do occupy most if the processing time spent in the merging process. To disable them during the trial phase, without actually unchecking the options, check the Quick option. The name "Quick" tells you that the merging is ignoring the Sharpen and De-speckle parameters to obtain a quick result. When you are ready for the final merging, uncheck Quick to use the Sharpen and De-speckle options a you have them set.
The Auto check box enables automatic merging after a parameter change so that you don't have to keep clicking the Merge button. If you want Mira to automatically update the merged image after you change a parameter, Check this item. if the Auto box is not checked, Mira does an update only when you click the [Merge] button.
Oftentimes you will choose new setting that give a poorer result. The [Revert] button recalls the set of values used in the most recent, prior merging and updates the preferences with them. This is an "undo" for the preferences but not for the merged image.
The critical determinant of the brightness, contrast, and color balance is the choice of the Min Value and Max Value levels in the 4 input images. As described below, Mira gives you 3 ways to set these values.
Using Min Value and Max Value
The Min Value and Max Value parameters control the placement of the "black point" and the "white point" in the luminance values of the input images. When merged into the output RGB image, all pixel values lower than the Min Value are assigned "black" and all pixels above Max Value are assigned "white". These values do not need to be the same for each of the images. Typically they may be different if the images have different background signal or inherently different contrast. The particular values you use affect the overall brightness of the RGB image as well as its contrast and color balance.
Beyond wild guessing, there are 3 ways to choose the Min Value and Max Value parameters:
Use Values from a Prior Session. Mira saves the values from a session and loads them the next time you open the dialog. If you use a standardized procedure for producing LRGB Images, this gives you known starting points so you can reproduce the same result each time.
Use Color Balance Settings. This option uses the values in the Color Balance Preferences dialog. With this method, filter factors are being applied to the R, G, and B channel input images. Use this method if you have standardized the method to use standard values for Min Value and Max Value and let the color filter factors control the brightness and color balance.
Use Samples from the Images. In this method, you choose pixel values from the R, G, B, and L images to specify actual values for Min Value and Max Value. This methods works only if the R, G, B, and L images are in an Image Set in the same window, because it uses the Image Cursor to load a sample of each image at the same location. To do this, you must select the Min Value before the Max Value. Simply move the image cursor onto a region you want to be absolute black in the merged image and click Load in the Min Value column. Then move the image cursor onto a region of the images that should be the lowest white value (i.e., the saturation point above which everything is pure white) and click Load in the Max Value column. You can adjust these values afterward to change the color balance, brightness or darkness, or the contrast.