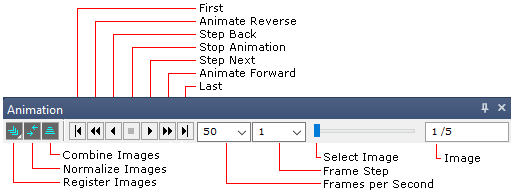
Animation Bar
The Animation Bar provides controls for switching between members of an Image Set in an Image Window (also see the related Plot Animation Bar). This command center is contained in a docking pane. It functions like the playback panel of media player software, with capabilities for forward and backward motion and other operations. The Animation Bar is used to animate through the members of the set or to simply change the currently active image (i.e., the visible one on the top of the "stack"). You can change display Properties during image animation—for example to change or adjust the palette, magnify, re-center, or move the mouse cursor to make a point measurement at a given pixel.
You can also shrink the Animation Bar to a tab using "stick pin" button on the right border or you can undock it entirely. To open the pane initially in pinned form, check theOpen Animation Bar Pinned box in the General Properties dialog.
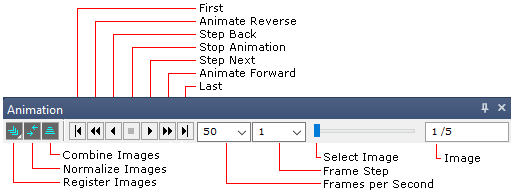
The Animation Bar always opens along the bottom border of a window. It is not visible if the window contains only 1 image. The trackbar on the right side uses tick marks to indicate the number or members in the image set—up to a point, after which only every n-th member is indicated. For example, the toolbar shown here indicates an image set containing 5 images.
|
Tip |
If you run the animation too fast with very large images, your computer may stop paying attention to the button click that stops the animation. If that happens use the Esc (Escape) key on the keyboard to stop the animation. |
|
Tip |
You can also step through the Image Set the same way you step between controls in a dialog window:
To use either of these keys, the Image Window must have focus so that it receives the keystrokes. |
The left end of the toolbar shows 3 buttons that operate commands. These commands work only on the multiple images of an image set. The commands register (align) images, normalize them, and combine them into a single image. The left button has a right-click command that opens a menu (see section below).
|
Image Registration |
Opens or closes the Image Registration toolbar (see Image Registration ). This toolbar operates commands for precision image alignment. |
|
Normalize Images |
Normalizes images to equal intensity measured inside the Image Cursor. |
|
Combine Image Set |
Opens the Combine Image Set command dialog. |
The Register button on the Animation Bar has a right-click command as well as a standard left-click function. The left click command opens or closes the Image Registration Toolbar. The Right click command opens a menu containing several alignment commands (see Aligning Images). The right-click capability is indicated by the small notch on the lower right of the button, as shown below.
![]()
The Animation Bar is automatically opened when an image set is opened or you append to a single image to create an image set. The pane can hidden (pinned), shown, or undocked from the window using normal Docking Pane methods or the command in the right-click Image Context > Properties menu.
Mira Pro x64 User's Guide, Copyright Ⓒ 2023 Mirametrics, Inc. All
Rights Reserved.