Open the Palette Properties dialog from
theView > Palette menu or from the
![]() button on the vertical Palette Pane.
button on the vertical Palette Pane.
Palette Properties
The Palette Properties dialog is used to view and change the properties of image palette used by the Image Window. The palette can be changed for that window or the changes can be made permanent. You can also create new palettes and delete those you no longer need. The Import Palette and Export Palette commands in the View > Palette menu are used to move palettes between Mira and Palette files (such as the collection of extra palettes in thePalettes folder (see Mira's Special Folders). Simple palette stretching can be done using the Palette Pane without opening this dialog.
Open the Palette Properties dialog from
theView > Palette menu or from the
![]() button on the vertical Palette Pane.
button on the vertical Palette Pane.
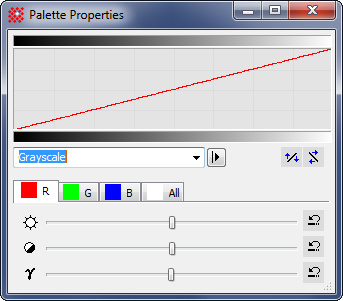
Both the image palette and the transfer function combine to display the image as you see it. The transfer function converts the image intensity to 256 discrete levels and the palette assigns colors to those levels. Therefore, if palette adjustments do not suffice to change the image appearance in the desired way, try using the Transfer Function Pane to make more fundamental changes to the way the image is displayed. Then fine tune the result using the controls in the Palette Properties dialog or by using interactive palette stretching in the Palette Pane.
The Palette Graph shows the relationship between the image intensity (brightness) and the color you see on the screen. For non RGB images, the image brightness range is sliced into 256 bins by the Transfer Function. Each bin of brightness has a lower and upper bound and the palette is a table of colors assigned to each small range of brightness spanned by each bin. By changing the actual color value assigned to an index of the transfer function, the all pixels assigned to that index will change on the displayed image. This provides a way to enhance and suppress image features in different regions of the brightness scale. Note that palette or transfer function changes do not affect the actual pixel values in the image—they are just display adjustments.
To the right of the palette graph, the following quantities are listed for the position of the mouse pointer:
The X field lists the x-coordinate of the pointer. This is the transfer function index and it ranges from 0 to 255 for a total of 256 levels.
The Y field lists the Y coordinate of the mouse pointer. This is the color intensity in the selected channel and it ranges from 0 to 255 units of color. The active channel is selected using the tabs in the lower portion of the dialog (not shown in the above figure).
The Z field is the actual image intensity, or pixel value, at the midpoint of the range of brightness assigned to the palette color.
Using the 3 definitions above, we can decipher what is shown in the sample window above. The pointer is at coordinate (70,206) which corresponds to index 70 of the palette. Index 70 is assigned a red value of 206 in the range 0 (black) to 255 (maximum red). The Z value of 2424 indicates that a pixel value of 2424 is at the midpoint of palette index 70. Palette Index 69 might correspond to an average pixel value of 2410 and index 71 to an average pixel value of 2438.
What happens to pixel values below palette index 0 or above palette index 255? All image values below palette index 0 are assigned the color of palette index 0 and all of those above index 255 are assigned the color of index 255.
There are 3 ways to adjust the palette. All of these methods directly update the displayed image(s). You do not have to use the Palette Properties dialog to adjust a palette. The Palette Properties dialog shows the mathematical changes to the palette while the Image Window shows the effect of the adjustments on the displayed image.
Using the Mouse from the Palette Pane
Rubber Banding the Palette Graph
Using the Palette Property Trackbars
Image Palettes, Import Palette, Export Palette, Transfer Functions