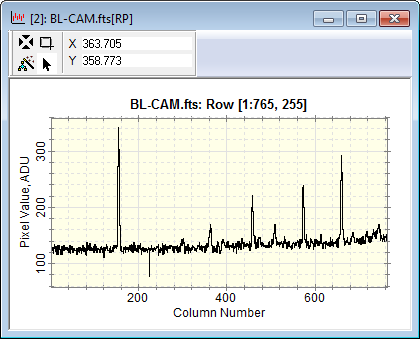
Plot Windows
Plot Windows display 1-D data in the form of a 2-D graph, or "plot". The different aspects of plotting in Mira are described in Working with Plots and topics referenced therein. The pictures below show a typical Plot Window with the Plot Toolbar at the top border and the Plot Animation Toolbar at bottom border. The Plot Toolbar can be shown or hidden using theToolbar command in the Plot menu or the checkbox in the Image Plot Properties dialog. In the second picture, the window is changed to Overplot mode using the command in the Plot Context Menu. You can control whether Mira prompts you to confirm closing a Plot Window using the check list item in the General Properties dialog. After the Plot Window opens, you can changes its properties using the Plot Properties dialog.
This is a typical Plot Window showing a single row plotted for an image :
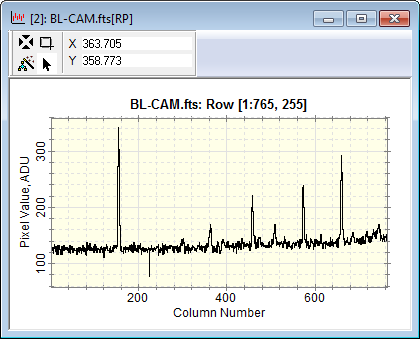
A Plot Window can contain more than 1 series of data, such as multiple images, multiple rows, or a scatter plot of table data. You can also create multiple series using copy + paste to add data from other Plot Windows. In such cases, you can choose from 2 modes to view the multiple series:
Animate Mode: One plot series is shown at one time. You can switch between series using the Plot Animation Toolbar.
Overplot Mode: All plot series are displayed at once on the same set of axes.
These alternatives are shown in the pictures below. To create these plots, a column plot was made for a single slice through an image set containing 5 images. This makes 5 plot series—one from each image.
This window has 5 plot series. In this mode, only 1 series is displayed at a time.
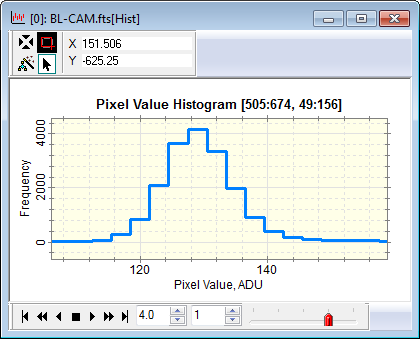
This picture shows all 5 plot series at the same time. The color assigned to each series is configured in the Image Plot Properties dialog. The properties of the plot series can be altered afterward using the Plot Series Properties dialog.
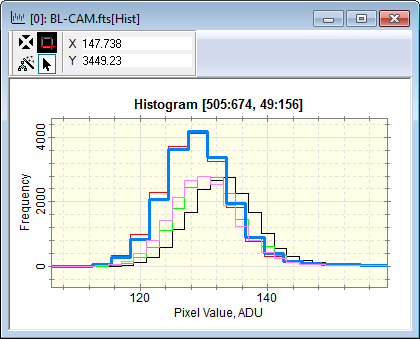
There are many ways to create Row Profile Plots and Column Profile Plots like those shown above.
The Plot Window provides a number of toolbars for working with the plotted data.
The top border of the Plot Window has a Plot Toolbar which acts as a control center for working with the displayed data. This is similar in function to the Image Toolbar of an Image Window. The Plot Toolbar has buttons for changing the appearance of the data and a coordinate displaywhich is continuously updated when the mouse pointer is over the Plot Window.
If multiple plot series are graphed but displayed individually, the bottom border shows the Plot Animation Toolbar. The Plot Animation Toolbar lets you step through or animate through Plot Series in the same way the Image Animation Pane interacts with an Image Set.
All of the profile plots show image luminance versus position or distance. For these types, Mira also provides the following coordinate system options:
The Pixel Coordinates option measures pixel position in column or row [number].
The World Coordinates option measures position in world units such as cm, microns, or other units. If the calibration uses Celestial Coordinates (RA, Dec), then the plot uses [arcseconds] in a relative sense.
To change the default setting, see Plotting in World Coordinates.
Luminance is displayed on the vertical axis of a profile plot and the horizontal axis of a histogram plot. The Luminance Axis label includes the units of luminance if the image header contains such information.
The properties of the plot can be set before the plot is created and changed after the plot is created.
The Image Plot Properties control how the plot is created from the image. This includes, for example, whether Pixel or World Coordinates are used and what colors are used for multiple plot series.
The Plot Properties control the way the finished plot is displayed. You can change the axis scaling, colors, fonts, labels, tick marks, and other properties using the pages of the Plot Properties dialog
The Plot Series Properties define the way the data in the plot series are displayed. This includes the size, color, and style of markers and lines.
Right clicking inside a Plot Window opens a Context Menu containing some useful commands. This shows the Plot Series Mode submenu used to create the different plots shown above.
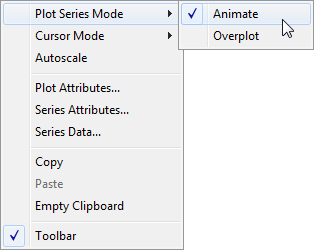
The commands in the Context Menu are a subset of those in the Plot window's menu.
Accelerators in the table below execute commands when a Plot Window has focus.
Plot Accelerators
|
Ctrl+A |
Opens the Plot Properties dialog for setting the properties of the window and the plotted data. |
|
Ctrl+Shift+A |
Opens the Plot Series Properties dialog. |
|
Ctrl+C |
Executes the Copy command, which copies the window's plot series to the Windows clipboard. |
|
Ctrl+N |
Executes the New command, which displays the New Document dialog. |
|
Ctrl+O |
Executes the File > Open command, which displays the Open dialog. |
|
Ctrl+P |
Prints the Plot Window. |
|
Ctrl+R |
Opens the global General Properties dialog. |
|
Ctrl+V |
Executes the Paste command to paste plot series from the clipboard into the current Plot Window. |
Data displayed in a Plot Window can be saved to a text file using the Save as Text command. This command is available from the File menu when a Plot Window is the top-most view.
Plotting Commands, Plot Properties, Image Plot Properties, Working with Plots, Printing Properties, Plot Toolbar, Plot Animation Toolbar, Image Windows, Scatter Plot, Save Plot as Text File