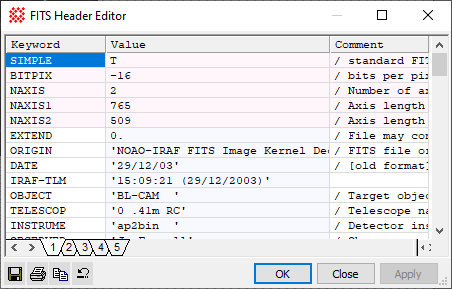
FITS Header Editor
The FITS Header Editor dialog displays the FITS Format image header and permits editing its contents. If the Image Window contains an Image Set, header information is shown for all images. You can switch between image set members using the tab control at the bottom of the window. You can also view the header and make edits using the FITS Header Pane.
Header changes affect only the displayed image. To make the changes permanent in the image file, you must save the image using the File > Save command or an equivalent. For further information about editing, see Editing the FITS Header and Working with FITS Format.
The FITS Header Editor opens from the Image Window > Edit menu when an image is displayed in the top-most window.
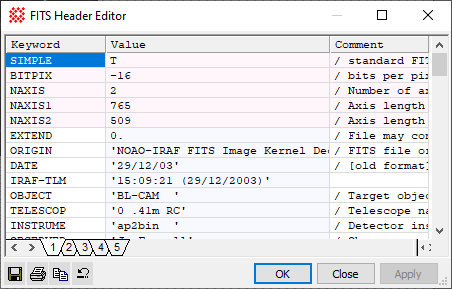
|
NOTE |
This command is available for any non RGB image regardless of whether it was opened from a FITS format file. For an RGB image, use the Image Information Editor command to view the information header. |
This dialog uses light pink and purple colors for different parts of the FITS header listing. Purple is used in the second column to visually separate the keyword value from the keyword name in column 1 and the keyword comment in column 3. Pink is used in the entire row for keywords that cannot be edited, such as SIMPLE or NAXIS1. The pink keywords may be changed by various Mira functions but may not be manually changed using a Mira header editor.
When opening the image from a FITS file, Mira may scale the data using the FITS values for BSCALE and BZERO and may change BITPIX for the image held in memory. To show the original values from the FITS file, Mira adds four COMMENT keywords at the end of the FITS header. These are visible in the FITS Header Pane and FITS Header Editor. They are stripped from the header when saved to a FITS file. Here are the four keyword lines with typical values:
COMMENT FITS file opened with SIMPLE = T
COMMENT FITS file opened with BITPIX = 16
COMMENT FITS file opened with BZERO = 32768
COMMENT FITS file opened with BSCALE = 1
Changes made in the Image Information Editor dialog do not take effect until you have accepted them by clicking a button. These changes are made only to the displayed image(s).
To accept your changes, click [Apply] or [OK].
To discard all changes, click [Cancel] before clicking [Apply]. When you click [Apply], all changes made prior to that point are saved.
|
NOTE |
The header grid shows all values left-aligned, as this makes the information easier to discern when scanned vertically. However, FITS format requires numeric keyword values in the FITS file to be right-aligned. All keyword values are saved with the correct alignment when the data are stored to the FITS file. |
Mira Pro x64 User's Guide, Copyright Ⓒ 2023 Mirametrics, Inc. All
Rights Reserved.