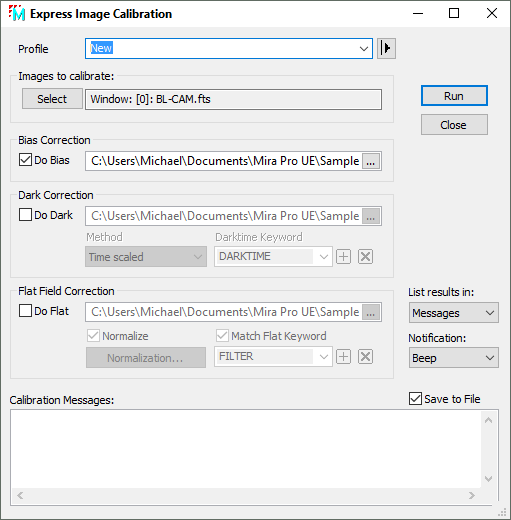
Express Image Calibration
The Express Image Calibration command performs standard operations to calibrate intensity (as opposed to calibration in the x,y or spatial sense) by applying a combination of bias, dark, and flat field correction frames to images in files or displayed in an Image Window. The bias, dark, and flat field correction frames must reside in files. To create the master calibration frames, you would normally use commands like Create Master Bias Frame, and others. More sophisticated options for creating master calibration frames can be employed by using scripts.
The Express Image Calibration command is opened from theProcess > Calibration menu.
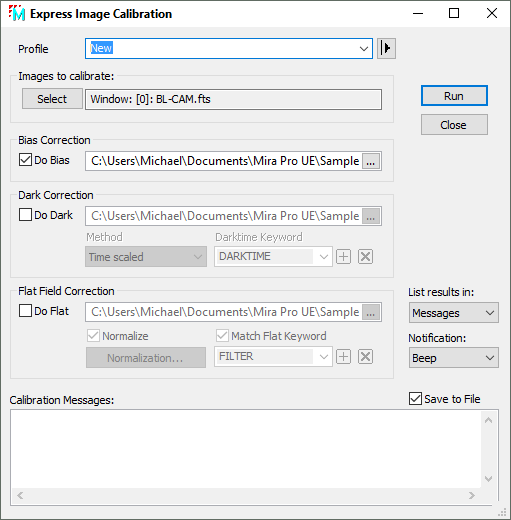
Properties of the Express Image Calibration Command
|
Profile |
Manages the parameter collection used by this dialog. See Profile Control for details. |
|
Select |
Opens the Select Source Images dialog which specifies how the target images are to be selected. The field to the right lists the current selection. |
|
Bias Correction |
|
|
|
Check this box to apply a bias correction to the target images. The bias frame is selected using the browse-edit control to the right of the check box. |
|
[...] |
Click this button to open a file browser to select the master bias frame from a file. |
|
Dark Correction |
|
|
|
Check this box to apply a dark correction to the target images. The dark frame is selected using the browse-edit control to the right of the check box. |
|
[...] |
Click this button to open a file browser to select the master dark bias frame from a file. |
|
Method |
This list box selects the method used to apply the dark frame to the target images. TheTime scaled method is usually the superior method. The options are: Direct: Performs direct subtraction of the dark frame. Time Scaled: Subtracts a scaled dark frame, adjusted by the ratio of dark exposure time from the image header. The Darktime Keyword field is enabled if this option is selected.. Optimized: Performs optimized subtraction by assessing the reduction in noise. The images must have exceptional statistics and be cosmetically very clean for this method to work well.. |
|
Darktime Keyword |
Specifies the keyword to use for applying the dark correction when the method is "Time scaled". |
|
Flat Field Correction |
|
|
|
Check this box to apply a flat field correction to the target images. The flat field frame is selected using the browse-edit control to the right of the check box. |
|
[...] |
Click this button to open a file browser to select the master flat frame from a file. |
|
|
Check this box to have the flat field frame normalized to a central intensity of 1.0 during processing. The normalization uses statistical Properties specified using the [Normalization] button. |
|
Normalization... |
Opens a Region Statistics dialog where normalization settings are selected. |
|
|
Check this box to direct Mira to match the flat
field frame to images using a keyword existing in the image header.
The keyword is specified in the list box below this prompt. If this
option is checked, only images having the same keyword value as the
flat field frame will be flat field corrected. The typical keyword
is |
|
|
|
|
List results in: |
The drop list provides options for listing messages: --None -- lists no processing messages Messages lists processing messages in the text area at the bottom of the dialog. Editor lists processing messages in a Text Editor window. |
|
Notification: |
Select the type of notification Mira issue when processing is finished: Do nothing causes Mira to quietly end the processing without notification. Beep creates a notification sound. Message displays a notification message in a top level dialog that locks out Mira use until you dismiss the message. |
|
|
Check this box to have Mira automatically open a Save dialog for saving processing messages to a text file. The Save dialog has a check box for appending to an existing file. |
|
Calibration Results |
If the Messages option is selected for the List results in option, the processing messages are listed in this text area. |
This command can process images stored in files or displayed in an image window. However, the calibration reference images can only be taken from files. To avoid unexpected results, some precautions must be taken:
Before calibrating images from files, it is highly recommended that you save a backup copy of each image. This prevents the original images from being calibrated.
If processing images opened in a window, you may wish to create an Undo copy so that the displayed images can be restored to their state prior to calibration. The Save Undo Copy option is available on the Image Window page of the Select Source Images dialog. One side effect of using the Save Undo Copy option is that this creates a duplicate of each image in memory which then doubles the memory requirement for the displayed images. With the 32-bit version of Mira, saving an undo copy will cause an out of memory condition when more than about 1 GB of image data is opened in the target image window. To workaround such memory limitations, process images from files using one of the other 3 source image selection methods. See the Select Source Images command.
To avoid calibrating the calibration images, the calibration image files should be located in a separate folder from the images being calibrated.
During processing, you may want to cancel the calibration before it completes, as might be the case if you realized the wrong Properties were being used. To terminate the processing before the task has completed, click the [Cancel] button on the Progress window or press the Esc key.
|
Tip |
To abort the calibration before it is finished, click the [Cancel] button on the progress window or press the Esc key. Mira will prompt you for confirmation to quit. If you confirm, the task will terminate immediately. |
The [Run] button saves all Properties before starting the calibration.
The bias correction is performed by subtracting a master bias frame. This removes the detector's electronic offset level from the image on a pixel-by-pixel basis. To enable the bias correction, check the Bias option, then select the master bias frame from a file by clicking the [...] button on the right of the file name field.
Dark frame correction is performed by subtracting a master dark frame. This removes the thermal signal pattern from the image. Several methods are available. Normally, the dark frame will have the bias removed if the Time Scaled or Optimized method is used.
To enable the dark correction, check the
Dark option, then select the master
dark frame from a file by clicking the ![]() button
on the right of the file name field. Then setup the dark correction
method as described in the table below.
button
on the right of the file name field. Then setup the dark correction
method as described in the table below.
Dark Correction Methods
|
Direct |
Subtracts the dark frame directly from the image with no adjustment. To use this method, the detector temperature control must be stable and the exposure time equal to that of the image. |
|
Time Scaled |
Scales the dark frame to the image according to the time that thermal signal was allowed to accrue. The scale factor is determined from a keyword stored in the image header. Usually this keyword is named DARKTIME but the exposure time EXPTIME may be used to approximate the dark integration time. You can set any keyword you wish. |
|
Optimized |
Scales the dark frame to the image in an iterative way so as to minimize the noise level after dark correction. Use this method if the detector temperature fluctuates. |
Flat Field correction is performed by dividing a master flat frame. This corrects the illumination pattern and the pixel-to-pixel response variations present in the image. Normally, the bias and dark corrections will have already been applied to the master flat field frame.
To enable the flat correction, check the
Flat option, then select the master
flat field frame from a file by clicking the ![]() button on the right of the file name field. Setup the flat
field correction options as described in the table below.
button on the right of the file name field. Setup the flat
field correction options as described in the table below.
Flat Field Correction Options
|
|
Adjusts the flat field frame to a central
brightness of 1.0. Normally, the flat field correction frame is
normalized before being stored in the file. However, the normalized
flat must be in 32 bit or 64 bit real format. Use this option if
the flat is stored as an integer type image or has not been
previously normalized. The normalization region is configured using
the |
|
|
Opens the Region Statistics dialog to configure region statistics used to normalize the flat field frame. |
|
|
Check this box to require that a keyword match exist between the flat field frame and any target image to which it will be applied. With this option checked, the flat field correction is not applied if the specified keyword values match in the flat and target image. Usually, the matching is done by filter name, but you may use any criterion you wish, provided there exists a pertinent keyword in the image headers. If this box is checked, specify the keyword in the provided list box. |
|
(Keyword) |
This history drop box specifies the keyword used
to match the target images when applying the flat field frame. This
is used only if the Match Flat
Keyword box is checked. Typically, the |
If the Messages option is selected for the List results in option,, Mira logs processing messages in the Results box at the bottom of the dialog. Messages appear after the processing finishes. TheResults field has a right-click menu as shown below. Using this menu you can save messages to a text file and copy from the box to the Windows clipboard or a Mira Text Editor. Only selected (highlighted) text is copied. Commands for editing and copying the text are available in a pop-up menu opened by right-clicking inside the results box. The menu is shown below. You can also elect to save the messages to a Text Editor which offers similar functionality as well as printing capability.
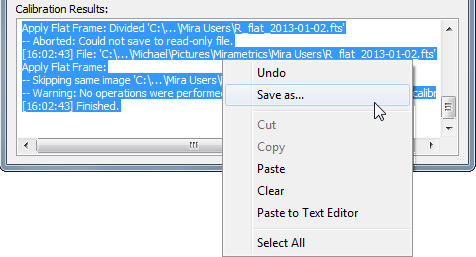
To prevent accidental deletion of calibration messages, you cannot clear text simply by highlighting and deleting the text using the mouse. To clear messages, you must use the Clear command in the pop-up menu.
Calibrating Images, Select Source Images, Combine Image Set, Combine Files, Create Master Bias Frame, Create Master Dark Frame,Create Master Flat Frame