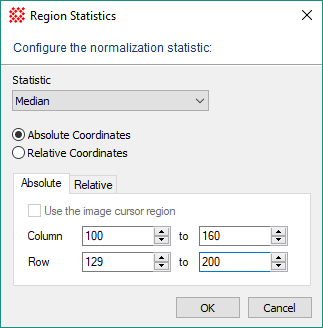
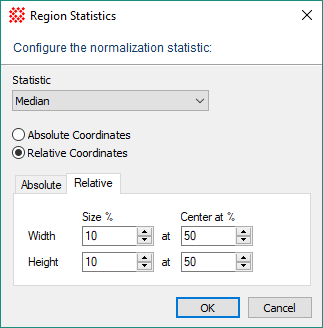
Region Statistics
The Region Statistics dialog controls the computation of a region statistic for a parent command (for example, Combine Image Set and Normalize Image). In this dialog you describe the statistical estimator to be computed and define the bounds of the rectangular region where it is computed. The estimator is a single value that represents the pixels inside the specified region.
This dialog is opened from a parent dialog, such as Combine Image Set or Normalize Image.
If he selected Statistics has parameters, like Mean - Sigma Clipped, as shown below, there are parameter fields to the right of the statistic selector. Some statistics have 1 parameter and others like Median have none. Only those parameters needed are shown; this causes the exact appearance of the dialog to vary. The properties for the 2 methods are described further below.
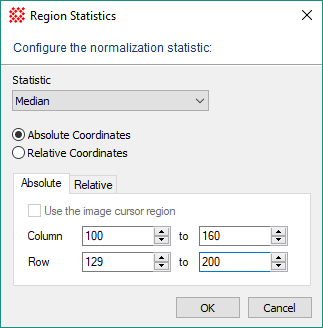
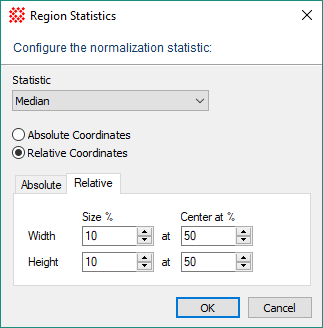
Mira provides numerous ways to specify the region Mira uses for calculating the estimator (see Image Region Statistics for a description of the options). The dialog above shows theMean - Sigma Clipped statistic as the selection. Compared with a simple statistics like theMean or Median, sigma clipping requires you to specify two Properties, the High Sigma and the Low Sigma. Some other methods require 1 or 0 Properties. As a result, there may appear up to two additional text fields on the right side of the Statistic selection box.
The Reference Region is a rectangular area that encloses the pixels used to compute the statistic. Choosing the correct region is as important as choosing the correct statistics to measure.
This Region Statistics dialog provides both Absolute and Relative region descriptions. The absolute region uses the coordinates of a displayed image . The relative region uses percent coordinates for the size and location of the reference rectangle, which makes it independent of the image size.. In comparison the Combine Files command uses a form of this dialog that provides only the Relative option because it does not use displayed images whose size is known before it is opened.
Use an Absolute region to specify exact edge coordinates for the region. There are two ways to choose the column and row limits of the region:
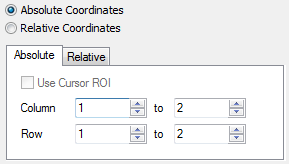
|
Absolute Region Properties |
|
|
Use Cursor ROI |
Check this box to ignore the column and row settings in the dialog. In that case, the bounds of the Image Cursor are used to compute the region statistics. This allows you to visually adjust the cursor to enclose the region you want to use. Uncheck this box to ignore theImage Cursor and use the Column and Row settings entered into the dialog. |
|
Column & Row |
Enter the minimum and maximum column and row coordinates for the rectangle where the region statistics are computed. |
Use a Relative region to specify the region as a percentage of the image dimensions. The actual column and row coordinates of the region are calculated for each image and depend on the actual image size.
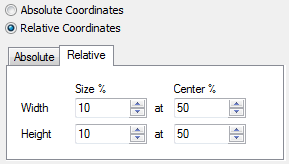
Relative Region Properties
|
Size % |
Specifies the region size as a percentage of the image size. For example, a value of 10 indicates that the rectangle extends 10% of the image width or height, whichever is the case. It does not matter how large the image may be. In this example, the rectangle always covers 10% of the image dimension. |
|
Center at % |
Specifies the central position of the reference region as a percentage of the image size. For example, a value of 50 indicates that the rectangle is centered at 50% of the image width or height, whichever is the case. It does not matter how large the image may be. In this example, the rectangle is always centered at 50% of the image dimension. |
Image Region Statistics, Combine Image Set, Normalize Image, Combine Files