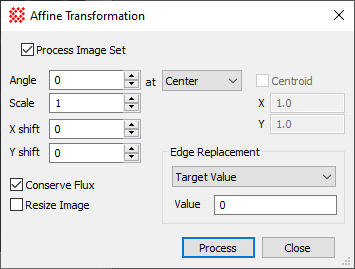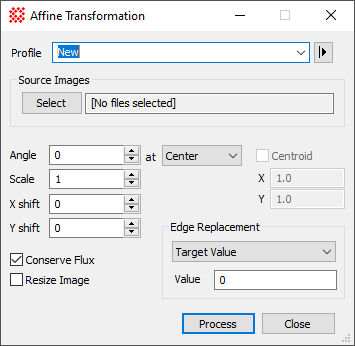|
Profile [|>]
|
Selects the parameter profile for this command and
allows you to save or work with existing presets.
|
|
[Select]
|
Opens the Select Source Images dialog to choose images
from an image window, folder, files, pattern, or a file list.
|
|
Angle
|
Enter the angle in degrees. You can use the
up/down arrows to select an angle in steps of 0.01 degrees.
|
|
at
|
Select whether the rotation is done about the
Image Center or Cursor Position. If you choose the Cursor Position, then you need to specify whether
too use the centroid position near the cursor center—use this
choice when you want to rotate about the center of a star or other
object.
|
|
Scale
|
Enter the scale factor. A factor greater than 1.0
enlarges the image, making each of the new pixels cover less area
than in the original image. A value smaller than 1.0 decreases the
size of the image.
|
|
X Shift
|
Enter the shift in the X (column) direction, in
units of pixels.
|
|
Y Shift
|
Enter the shift in the Y (row) direction, in units
of pixels.
|
|
 Conserve Flux Conserve Flux
|
Check this box to retain the image signal per unit
area when the image is magnified. For example, if you magnify the
image by a factor of 2 (4 times change in area), then the signal
per pixel will decrease by a factor of 4. If this box is not
checked, the signal remains the same.
|
|
 Resize Image Resize Image
|
Check this box to resize the image when the image
is rotated. Resizing allows the new image to hold the corners of
the rotated image.
|
|
 Centroid Centroid
|
This parameter is used when rotating about the
Cursor Position. Check this box to
rotate about the centroid coordinates near the middle of the
cursor, such as when you want to rotate around the center of a star
or other feature in the image.
|
|
Edge Replacement
|
Select the method used to fill blank pixels that
come onto the edge of the transformed image. If you choose
Image Margin, Mira will fill the
pixels with a value typical of the original image margin. If you
select Specified Value, then Mira
fills the margin with the number you specify in the Edge Value parameter.
|
|
Edge Value
|
Enter the edge value used to fill empty pixels
when the Edge Replacement choice is
set to "Specified Value".
|
Flux is the arrival rate of photons per unit area.
If we were to spread the same amount of energy over a larger area,
the signal detected per unit area (that is, per pixel) would be
reduced because the number of photons arriving per unit area is
conserved. This is like measuring the water depth after pouring the
same 1 liter of water into a narrow pan or a broad pan. If an image
detected an intensity of 2000 counts per pixel and you were to
scale it by 2x, the energy density is reduced by a factor of 4. The
signal per pixel would be 1/4 as great, or 500 counts. There are
time that you want to account for this fact and there are times you
do not. Mira allows you to choose whether to conserve the flux
using the Conserve Flux check box.
The "edge" refers to the blank pixels that move
into the output image from off the edge when you shrink the image
using a scale factor < 1 but you do not choose to resize it.
This leaves a border of "blank" pixels around the edge. These
pixels have no value but something must be done with them. Mira
gives you two options for assigning them a value:
![]() button on the Main Toolbar. The "immediate" form, shown first,
opens when an image or image set is displayed in the top-most
window. The general form can be used to select source images from
folders, windows, or by matching templates.
button on the Main Toolbar. The "immediate" form, shown first,
opens when an image or image set is displayed in the top-most
window. The general form can be used to select source images from
folders, windows, or by matching templates.