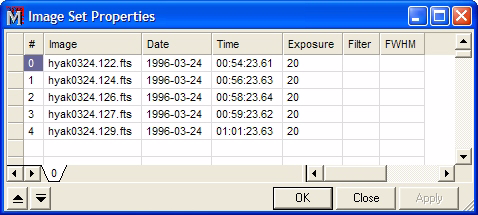
Image Set Properties
The Image Set Properties command opens a dialog containing a table of selected properties for images of an Image Set. You can also re-order the image set by sorting on the properties or by manually interchanging the image ordering. The changed order can then be saved to the Image Window. The re-ordering capability of this command is also available using the Image Set Toolbar (Ctrl+Q).
Open the Image Set Properties dialog using the Ctrl+I key or by clicking Edit > Image Set Properties in the Image window's pull-down menu.
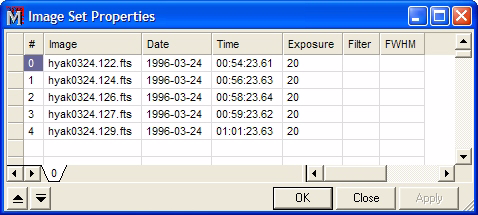
|
Note: |
If using the optional Astronomy Module: The detector gain and readout Noise can be set in a similar way on the Info page of the Aperture Photometry Preferences dialog. |
Before describing some of the ways to alter the image set ordering, there are some basic concepts to understand:
An image set is loaded by Mira in some order that is controlled by the Operating System and File System. There is no way to guarantee that the images load in alphabetical order for example. Hence the need for the ability to reorder an image set.
Images are loaded into the Image Set Properties table using an index number listed in the first column of the table. This number does not change and it cannot be edited. This number corresponds to the position in the image set opened in the Image Window. When you reorder the image set, images change lines in the table, but they are not yet reordered in the actual image set. Only when you click [Apply] or [OK] is the table order applied to the image set order.
This procedure puts the image set into an order dictated by the changes in one of the properties. For example, you might sort the image set by order of increasing FWHM, or you might put the images into time order.
Click on a column header for the property of interest
Click again to reverse the order if desired.
You can also edit the cells if you want to sort on different values for the properties.
This procedure puts the image set into whatever order you want.
Click on a cell to select the image. For example, you might click on the image name to see where it moves.
Click the ![]() or
or
![]() to move the image up or down in the
list.
to move the image up or down in the
list.
Changes made in the Image Set Properties dialog do not take effect in the Image Window unless you click [OK] or [Apply]
To accept your changes, click [Apply].
To accept and exit, click [OK].
To discard all changes, click [Cancel].
Catalog Images, Image Sets, Image Set Toolbar, Animation Toolbar