![]() Rotate Angle
Rotate Angle
The Rotate Angle command rotate an image by a specified number of degrees. If the image is displayed top-down (row number increases downward), the rotation angle is measured clockwise.
This command opens from the Rotation Menu opened from
the ![]() button on the Image Tools
Toolbar.
button on the Image Tools
Toolbar.
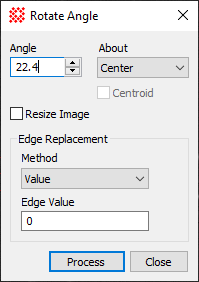
|
Rotate Angle Properties |
|
|
Angle |
The rotation angle, measured in degrees. |
|
About |
The center of rotation, either the center of the image or near the center of the image cursor. |
|
|
If selecting the Cursor option, check this box to have the center of rotation at a centroid position near the center of the cursor. For example, you may want the image rotated about the center of a star. |
|
|
Check this box to allow the image to be enlarged to hold all pixels after rotation. If this box is not checked, the image size remains the same and the corner pixels rotate outside the visible image. |
|
Edge Replacement |
These Properties define how "blank" pixels are evaluated when the rotation bring non-existing data into the output image. |
|
Method |
Defines the method used to assign values to the edge pixels. The options Value and Image Margin are described in the section below. |
|
Edge Value |
Defines the edge pixels to be a fixed value. If the image is a RGB image (like JPG, BMP, or TIF format), then a color value can be used. |
The image is rotated about a point that can be selected from the following options:
Center: Rotates the image about the center position.
Cursor: Rotates the image using the center of theImage Cursor. There are two ways to do this:
Centroid checked: Rotates about the centroid coordinate near the center of theImage Cursor.
Centroid unchecked: Rotates about the center of theImage Cursor.
If using the image cursor be sure to position it before opening the menu containing this command.
The "edge" refers to the blank pixels that rotate into the output image from off the edge of the original image. These pixels have no value but some values must be assigned to them in the rotated image. See the Examples.
Mira offers two options for assigning a value to the edge pixels:
Image Margin: Mira computes a value typical of pixels around the margin of the image.
Value: Mira uses the pixel value you specify in the Edge Value field. This can be an intensity value or a color value. For example, 0 and 500.25 are intensity values, and 255,128,0 is a color value.
Mira Pro x64 User's Guide, Copyright Ⓒ 2023 Mirametrics, Inc. All
Rights Reserved.