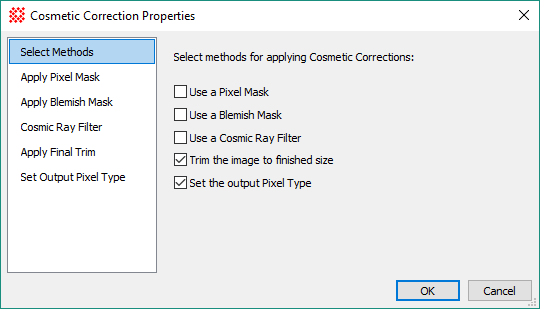
Cosmetic Correction Properties
The Cosmetic Correction Properties methods are used by Express Image Calibration to apply final cosmetic corrections to images. These corrections involve removing artifacts and trimming the images to final size.
Select the cosmetic correction method by selecting check boxes on the Select Methods page. Be sure to configure each of selected method using properties on its method page, as described below.
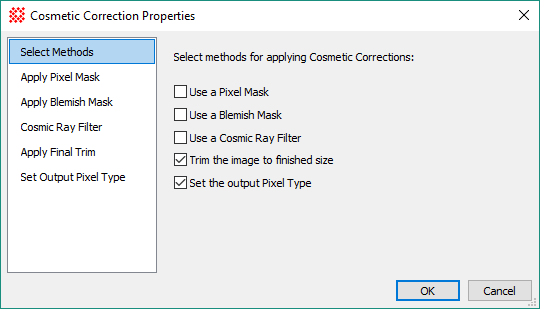
Use this method to remove single pixel artifacts such as "hot" and "cold" pixels. The location of known deviant pixels is defined by a file known as a "pixel mask". The pixel mask specifies coordinates of the deviant pixels; the mask may be created by editing a plain text file or by using the Create Pixel Mask command. A non calibration form of this command is Apply Pixel Mask.
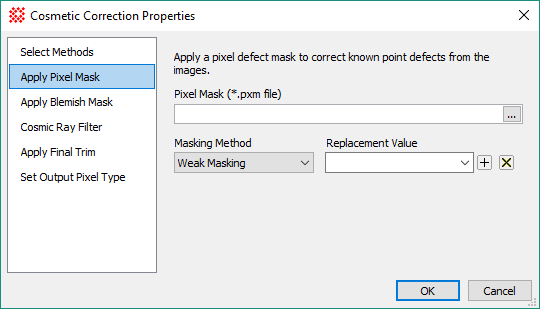
Apply Pixel Mask Properties
|
Pixel Mask (*.pxm file) |
This field specifies the file containing the pixel mask. Click [...] to open a file browser for selecting the pixel mask file. |
|
Masking Method |
Select the method to use for correcting the artifacts. The options comprise a range of strength in removing the artifact. Usually, choosing the weakest acceptable setting gives the best results. |
|
Replacement Value |
Enter the numerical value to assign the pixel when Masking Method = Set to Value. The other settings determine the replacement value from the values of pixels around the artifact. |
Use this method to correct remove multi-pixel artifacts, such as small spots, columns, and rows. Blemish regions are specified using the column and row limits of a rectangular region encompassing the defect. Pixels inside the rectangle are replaced with Gaussian random noise. Non calibration forms of this command are Edit Blemish Mask and Apply Blemish Mask.
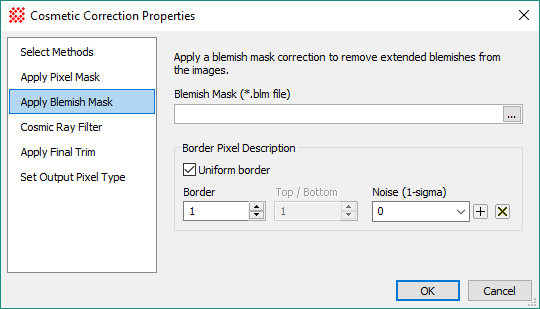
|
Apply Blemish Mask Properties |
|
|
Blemish Mask (*.blm file) |
This field specifies the file containing the blemish mask. Click [...] to open a file browser for selecting the pixel mask file. |
|
Border Pixel Description |
These properties determine the size of the border where "good" values are sampled around the deviant pixels. |
|
|
Check this box to use a border of uniform size around the blemish. When checked, only the single Border property is needed to specify the width of the region. |
|
Border (Left/Right Border) |
When Uniform Border is checked, this property specifies the width of the border region on both the left/right sides and top/bottom sides. When not checked, it specifies the size of the border on the left and right sides of the deviant pixel. |
|
Top/Bottom Border |
When Uniform Border is checked, this property is unused. When not checked, it specifies the size of the border on the left and right sides of the deviant pixel. |
|
Noise (1-sigma) |
Specifies the 1-sigma value for Gaussian random noise which is used for replacing pixels in the blemish region. |
Use this method to apply a filter that removes cosmic rays from the image. The properties are defined the same as those used in the Cosmic Ray Filter command. Since this filter clips the values of "hot" pixels in a non-linear way, it usually should not be used when the final images are to be used for point source photometry.
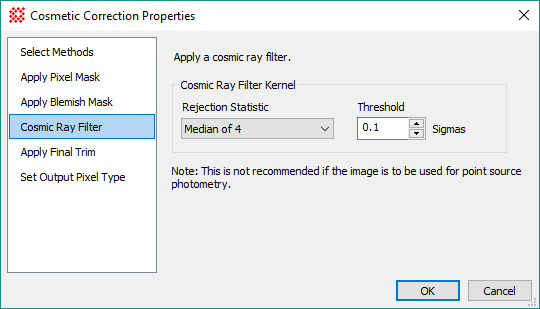
|
Cosmic Ray Filter Properties |
|
|
Rejection Statistic |
Selects the rejection statistic used for detecting and rejecting a pixel value if it is too extreme in comparison with neighboring values. The rejected pixel is replaced with the statistical value if its value exceeds the statistical value by Threshold number of sigma's. The statistical alternatives are as follows: Median of 4 Compares the pixel at the center of the kernel with the median value of 4 closest neighbors. Median of 8 Compares the pixel at the center of the kernel with the median value of 8 neighbors in a square centered on the pixel. Median of 16 Compares the pixel at the center of the kernel with the median value of 16 closest neighbors. Median of 24 Compares the pixel at the center of the kernel with the median value of 24 neighbors in a square centered on the pixel. Mean of 4 Compares the pixel at the center of the kernel with the mean value of 4 closest neighbors. |
|
Threshold |
Specifies the detection threshold in terms of locally calculated sigma's. |
Use this method to trim the image to a finished size. This is often used to remove column and row overscan regions after they are used for column and row bias corrections, but the method may be used to trim the image to any rectangular size. There are two ways to identify the rectangular trim region: 1) using a keyword in the image header, such as TRIMSEC, or 2) by specifying exact column and row limits. The non-calibration version of this command is Trim Image Section.
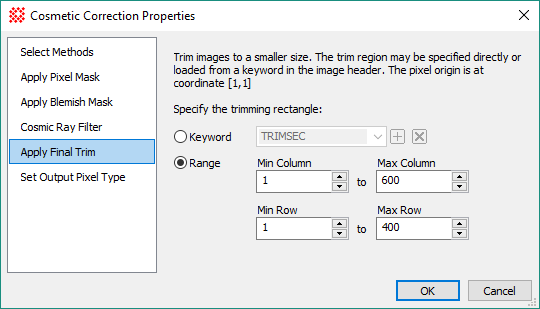
|
Apply Final Trim Properties |
|
|
|
Enter the keyword that contains the column and row bounds of the trim region. The keyword TRIMSEC is fairly common but DATASEC is also popular. A section keyword has the format [c1:c2,r1:r2]. |
|
|
Select this option to specify the exact column and row limits. Remember to enter 1-based pixel coordinates. |
|
Min Column |
Enter the minimum column of the trim region. |
|
Max Column |
Enter the maximum column of the trim region. |
|
Min Row |
Enter the minimum row of the trim region. |
|
Max Row |
Enter the maximum row of the trim region. |
Use this method to change the output pixel type to a specified value. Mira promotes the pixel values to a type that hold the numerical precision of the processing operations. However, you may wish to force the final output images to have a specific pixel type. For example, "16-bit unsigned" integer type images may be promoted to "64-bit real" type images during calculation. To change the final calibrated images to use the original "16-bit unsigned" pixel type, set the type on this page.
![]()
|
Set Output Pixel Type Properties |
|
|
Pixel Type |
Select the final pixel type from the list of options. |
Repairing Artifacts and Cosmetic Defects
Mira Pro x64 User's Guide, Copyright Ⓒ 2023 Mirametrics, Inc. All
Rights Reserved.