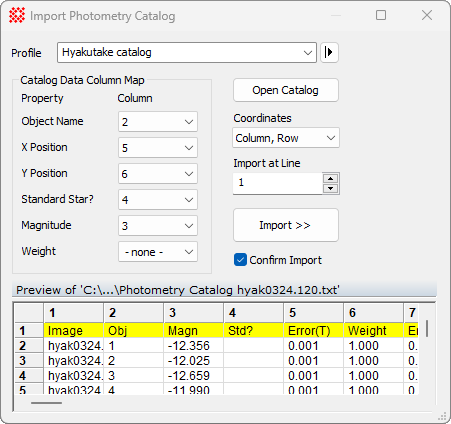
Import Photometry Catalog
The Import Photometry Catalog dialog imports a catalog file containing object coordinates and other data, identifies the objects in the image or image set, and performs photometric calibration using standard stars from the catalog. The catalog file may have been created using an editor like Notepad or saved from a coordinate database, a Mira photometry report, the Source Extraction procedure, etc. The text file requirements are given below.
Note that the dialog initially opens with all controls deactivated except for the Profile and [Open Catalog] button. All other controls activate after you open a catalog.
Open this dialog by clicking the [Import Catalog] button on the Points page of the Aperture Photometry Properties dialog.
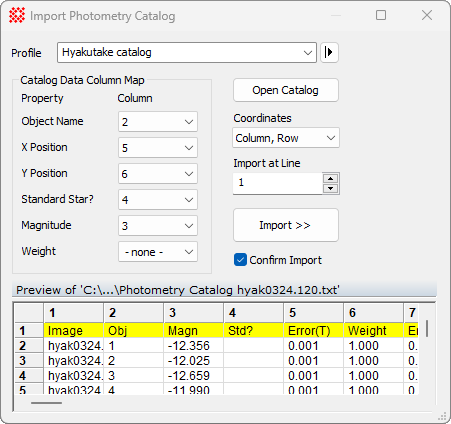
|
Import Photometry Catalog Properties |
|
|
Profile [|>] |
The name of the parameter profile to apply. This selects the values of all properties except the catalog preview. Select a saved profile from the list or use the profile menu button to save a new profile. |
|
Catalog Data Column Map |
This group maps the import parameters to columns in the catalog preview. If there is no entry for the item (e.g., Weight), select --none-- for the column. |
|
Open Catalog |
Click this button to select and open a catalog file. |
|
Coordinates |
Select the type of coordinate system to import from the catalog file. You can choose the following coordinate systems: Column, Row are pixel coordinates. HMS, DMS are Right Ascension (RA) and Declination (Dec) expressed in Hours, Minutes, and Seconds, and Declination expressed in Degrees, Minutes, and Seconds. This options requires the image to have a World Coordinate System calibration. Deg, Deg are Right Ascension (RA) and Declination (Dec), both expressed in units of decimal degrees. This requires the image to have a World Coordinate System calibration. |
|
Import at Line |
Select the first line of data to import from the catalog preview. This allows you to skip over headings and any number of data lines at the beginning of the catalog. |
|
Import >> |
Click this button to import the catalog and apply it to the image. |
|
|
Checking this box causes Mira to print a summary of imported data in a text window following import. If right ascension is imported from HMS coordinates, then it is listed in degrees, which are the native units of the equatorial calibration in the World Coordinate System. |
|
[X] |
Closes the dialog. |
Click [Open Catalog] to select the catalog file using the Open dialog. The contents of the file are listed as a grid in the Previewsection at the bottom of the dialog. Note that the other controls are deactivated until you open a catalog file into the Preview.
In the Catalog Data Column Map, select the column for each data item. If the items does not exist in the catalog, select --none--.
Select the coordinates format from the Coordinates list. Only (Column, row) and (RA, Dec) formats are available. The coordinate names listed in the Catalog Data Column Map, change based on this selection. Note that RA and Dec values may appear in the catalog in various formats such as right ascensions of 12h14m13.555s or 21.444532, etc. Each field may contain blanks, as in "19 12.5566" but cannot contain a tab because tabs are only allowed as data column separators in the catalog file.
Use the Import at Line field to set the line number at which to begin importing data. The first import line is shaded in yellow, as shown in the picture above. For example, if there are column headings, you can skip them by setting Import at Line to 2 or greater.
Optional: To save the catalog parameters for future use, click the Profile control menu button and select Save As.
Click [Import >>].
A summary of imported catalog data is shown in a Text Editor window. Since a dialog window locks out other windows while open, you must close both the Import Photometry Catalog and Aperture Photometry Properties dialogs to view the summary in the Text Editor.
Repeat the catalog importing procedure if you are not satisfied with the result. Close the dialog when finished.
NOTES:
If importing positions by (RA, Dec), the images must possess a WCS (World Coordinate System) calibration. Without a WCS, Mira cannot calculate the (column, row) coordinates in the images.
If the Track Centroid option is checked on the Point Markers page, the computed (column, row) position of each object will be refined by centroiding after applying its WCS transformation.
The catalog to be imported must be a text file (*.txt) consisting of 1 row per object and all properties listed in columns separated by tabs. Not all columns need to be used during the import, but you must select which columns contain the data of interest. As a minimum, the object positions must be imported as x,y (column, row) values or as (RA, Dec) values. If a property is unused, select --none-- for its column. The catalog file can contain any number of lines.
After selecting the catalog file, the Preview grid will show up to 50 columns and 50 lines of data. From the preview, select the column assignments using the selectors in the Catalog Data Column Map.
Use the Import at Line control to skip lines of column heading information in the import file. The picture above shows the first line of data is set to line 2. Mira highlights the first import line in yellow as you change it.
Use the Magnitude selector selects the column containing magnitude information. The magnitudes of standard stars will be used for photometric calibration of each image. The magnitudes of other target objects are ignored and will be updated using this calibration. If no objects are standard stars, then no calibration is attempted.
To identify any of the objects as standard stars, set the Standard Star? column to column 4, where the standards must be identified using *, Y, or y (or any word starting with an uppercase or lowercase Y).
An import file containing both standards and unknowns must have a column dedicated to specifying whether the object is a standard or unknown. This column is specified in theStandard Star ? field. The line for each standard must identify the object as a standard using the letter Y, y or an* (asterisk). An object not interpreted as a standard star must contain a blank character in the same column. The example above shows column 6 as the standard column and it is blank, indicating the object is not a standard star.
The Weight parameter is used for computing the photometric zero point for each image. This parameter applies only to objects identified as standard stars. If no weight is listed in the file, it defaults to 1.0.
Aperture Photometry Properties,
Mira Pro x64 User's Guide, Copyright Ⓒ 2023 Mirametrics, Inc. All
Rights Reserved.