![]() Line Measurements
Line Measurements
The Line Measurement tool measures a collection of lines including the endpoint coordinates, length, and angle. The endpoint coordinates are reported in both (column,row) and world coordinates for images having a world coordinate calibration. Coordinates are marked using the mouse crosshair and may be refined using precision centroid coordinates computed near the clicked point. Lines drawn on the image are persistent until you leave Lines mode by closing the toolbar. Results are reported in the Lines Measurement Pane or Line Measurements report window. The toolbar opens with Marking Mode (top button) active Lines may also be measured using the CMeasureLines class in the Pro Script Module. See theMira Pro x64 Script User's Guide for details.
To activate the Line Measurement tool,
click ![]() on the Image Measurements
Toolbar or select Lines Toolbar in the Measure
menu.
on the Image Measurements
Toolbar or select Lines Toolbar in the Measure
menu.
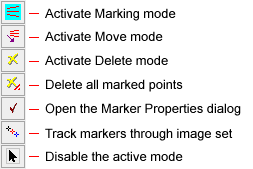
The picture below shows two lines marked on an image. The results may be directed to a measurement pane or report window, as described below.
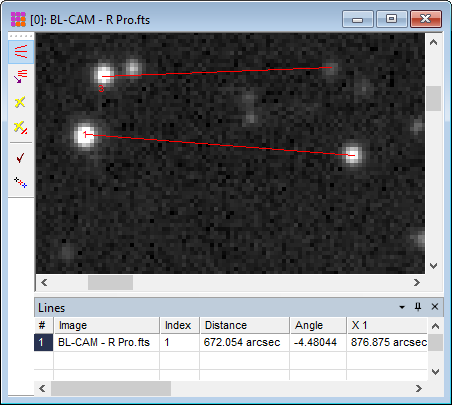
Adjust the image to the desired scale, showing the region to measure.
Click the ![]() button on the Image Measurements Toolbar or use the Measure > Lines Toolbar menu command to open the
toolbar. Marking mode is automatically enabled when the toolbar is
first opened. To reactivate Marking Mode it, click
button on the Image Measurements Toolbar or use the Measure > Lines Toolbar menu command to open the
toolbar. Marking mode is automatically enabled when the toolbar is
first opened. To reactivate Marking Mode it, click ![]() at the top of the Plot Lines
Toolbar.
at the top of the Plot Lines
Toolbar.
Move the mouse to the starting point. Press and hold down the left mouse button.
To draw a line only in multiples of 45 degrees, press the SHIFT key and hold it before starting to draw. Do not release the SHIFT key until after releasing the mouse button at the end of the line.
If Centroid First Point is checked in the Marker Properties dialog, the position will lock onto the local centroid near where the mouse is released.
With the left button down, drag the mouse pointer to the endpoint and release the button.
If Centroid Last Point is checked in the Marker Properties dialog, the position will lock onto the local centroid near where the mouse is released.
The results are reported in the Lines measurement docking pane or window.
To measure other lines, repeat steps 3 and 4.
When finished drawing lines, you can disable
marking mode by clicking ![]() on the toolbar.
on the toolbar.
Measurements are tabulated in either the Line Measurements measurement pane owned by the Image Window as shown above, or a Report Window as shown below. The difference between the two output options is that the Lines measurement pane receives only measurements of that Image Window whereas the Line Measurements window is global and receives measurements from all Image Windows.
If the image has a World Coordinate System ("WCS") calibration, then X1, X2, Y1, and Y2 give the WCS values corresponding to listed column,row coordinates.
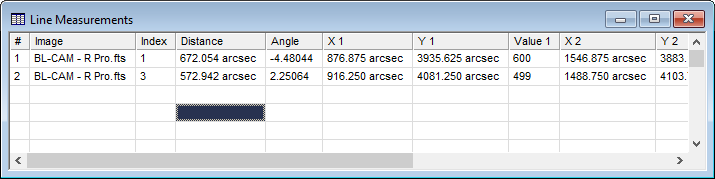
Column data in the Lines pane and Line Measurements report are described in the table below. The last few columns from the table below are not scrolled into view in the picture above.
|
Line Measurements Column Data |
|
|
# |
The sequence number of the measurement. |
|
Image |
The name of the image that was measured. |
|
Index |
The marker index for the particular image. |
|
Distance |
The distance in pixel units, or World units if the image has a WCS calibration, between the beginning and ending points. |
|
Angle |
The angle in degrees. |
|
X 1 |
The X coordinate of the starting point. |
|
Y 1 |
The Y coordinate of the starting point. |
|
Value 1 |
The image pixel value at the starting point. |
|
X 2 |
The X coordinate of the ending point. |
|
Y 2 |
The Y coordinate of the ending point. |
|
Value 2 |
The image pixel value at the ending point. |
|
Col 1 |
The column coordinate of the starting point. |
|
Row 1 |
The row coordinate of the starting point. |
|
Col 2 |
The column coordinate of the ending point. |
|
Row 2 |
The row coordinate of the ending point. |
|
Notes |
Space to add comments about the measurements. These will be included if you export the table to a text file. |
As with other interactive marking commands, the
Line Measurements command can use the exact marked endpoints
or it can compute either or both of the endpoints as a precise
centroid position. All 4 combinations of centroid or no centroid
and starting point or ending point are possible. To set these
options, click ![]() on the toolbar to open the Marker Properties dialog for
this command, then set Centroid First Point or Centroid Last Point accordingly.
on the toolbar to open the Marker Properties dialog for
this command, then set Centroid First Point or Centroid Last Point accordingly.
The related Distance & Angle measurement tool marks only one line on a single image per window. However the general operating principles are the same. The topic Examples of Distance & Angle Measurement discusses centroiding the starting and ending points when making a line measurement.
Mira Pro x64 User's Guide, Copyright Ⓒ 2023 Mirametrics, Inc. All
Rights Reserved.