![]() Screen
Capture
Screen
Capture
The Screen Capture tool allows you to record and archive the graphical parts of your work. This tool makes a 24-bit bitmap image of some part of the Mira screen. This feature is versatile and can capture to the Windows Clipboard or to a file, either one at a time or in a series of captures.
Open the Screen Capture tool from the
![]() button on the main toolbar.
button on the main toolbar.
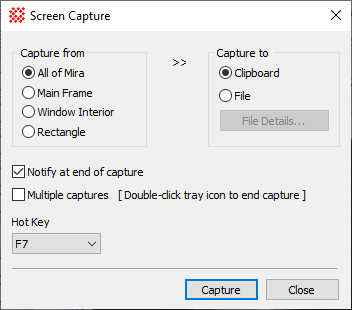
|
Screen Capture Properties |
|
|
Capture from |
Specifies where the source image is taken from: |
|
|
|
|
Capture to |
Specifies the destination where the captured bitmap will be placed:
The [Details] button is used to specify the target file where captures will be saved. |
|
Hot Key |
Specifies the key used to trigger a capture. If using the Rectangle source, pressing the hot key allows the rectangle to be drown starting with the next mouse-down. |
|
|
Causes Mira to play a sound when the capture is complete. |
|
|
Specifies that you will be making multiple captures without returning to the Capture window. If saving to a file, the successive captures are saved with a numbered sequential filename. NOTE: Multiple Capture is an infinite loop. When you are finished capturing, double-click the Mira icon in the system tray to terminate the loop. |
|
[Capture] |
Activates the capture process, waiting for the Hot Key to be pressed to perform the capture. |
When capture is active, the Screen Capture dialog hides itself to an icon on the "system tray" (see picture below), on the lower right corner of your screen. The screen capture task hides in the Mira "M" logo as shown below:
![]()
Setup the Screen Capture dialog Properties as desired,
Click [Capture] to activate capture mode. The dialog will disappear to the system tray.
Adjust windows and their contents as desired.
To capture the screen, or begin capture in rectangle mode, press the Hot Key.
After the Hot Key is pressed, the capture is complete for all modes except rectangle mode (see section below).
If Multiple Capture is enabled, repeat beginning at step 3. To exit Multiple Capture mode, double-click on the Screen Capture icon in the system tray.
|
Note |
When you are finished with Multiple Capture mode, double-click the Mira icon in the system tray (see picture above) to terminate the capture loop. |
If drawing a rectangle, do the following after pressing the Hot Key:
Move the mouse to the initial position, press and hold the mouse button.
Move the mouse to adjust the size of the capture rectangle.
Release the mouse at the opposite corner of the capture rectangle.
To do more captures in Multiple Capture mode, press the Hot Key and repeat the procedure.
If capturing to a file, you must specify the folder and file name where the capture is to be saved. To enter this information, select the File bullet and click the [Details...] button to open the Screen Capture File dialog shown below:
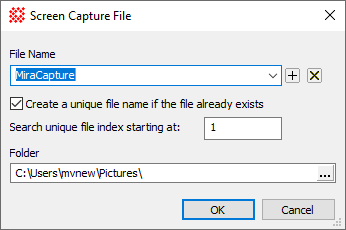
If making multiple captures, the File Name entry is used as a base name which is
appended with an incrementing number. For example, in the above
window the file name is set to Hello. Thus, if the
files are to be saved in bitmap format, successive captures will be
saved to files having names like Hello1.bmp,
Hello2.bmp, and so on.