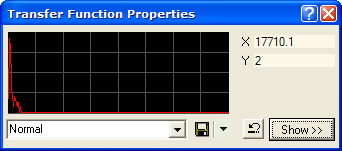Transfer Function Properties
The Transfer Function Properties dialog is
used to interactively adjust the transfer function of an image (also see
Choosing
Transfer Function Settings).
-
Open the Transfer Function Properties
dialog using the View > Transfer Function command or
click  on the Image Toolbar or menu.
on the Image Toolbar or menu.
-
You can also open this dialog using the
Ctrl+T keyboard accelerator when an
Image Window is the
top-most window.
-
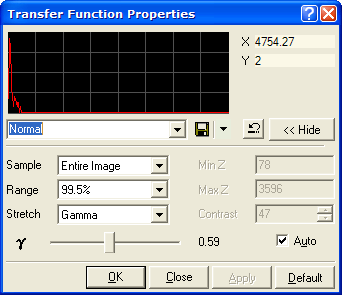
If you change settings for an Image Set, the changes may be
applied to either the active image or to the entire set, depending
on the state of the  button. For
RGB images, the adjustments of the transfer function are handled by
the Palette
Properties dialog.
button. For
RGB images, the adjustments of the transfer function are handled by
the Palette
Properties dialog.
The current transfer function is listed in the
Profile Control
below the histogram graph. Once loaded, a transfer function can be
modified by changing its properties using the controls in the
bottom half of the dialog. If you simply want to load an existing
transfer function and do not need to change it, you can click
[Hide >>] to shrink the dialog
and save desktop space, as shown below:
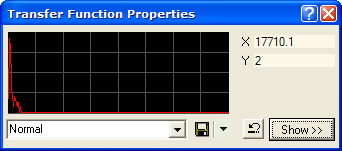
|
Note
|
The graph in this dialog shows the image histogram
for the region specified by the Sample
parameter. The Other Preferences page has an option to plot the
logarithm of frequency on the Y axis when you need to compress the
frequency range.
|
-
The Sample,
Range, and Stretch settings control the way the transfer
function is computed for the image. These properties are described
in detail in Transfer Functions. See Choosing Transfer
Function Settings for advice on setting the controls.
-
Other Transfer Function Controls
-
The  slider sets the
gamma value when the Stretch method is
set to Gamma. This controls the contrast at preferentially the
lower brightness levels (gamma < 1) or higher brightness levels
(gamma > 1).
slider sets the
gamma value when the Stretch method is
set to Gamma. This controls the contrast at preferentially the
lower brightness levels (gamma < 1) or higher brightness levels
(gamma > 1).
-
The [Save] button
saves the current preferences to the named profile and sets
this profile as the default for new Image Windows. This button does not load
any default settings into the dialog or to the image window.
-
The  button reverts to
the previous parameter settings. Use this button if your changes
are making the image worse and you want to start with the
previously saved preferences for the current profile.
button reverts to
the previous parameter settings. Use this button if your changes
are making the image worse and you want to start with the
previously saved preferences for the current profile.
-
The Auto check box
controls whether changes in this dialog are immediately applied to
the image. If you check this box, you will see the result of the
change when you release the control (e.g., drop box, slider, etc.).
If this box is not checked, then changes will be applied to
the image only after you click the [Apply] button. Using the Auto setting may cause some delays in
re-displaying large images or entire image sets or otherwise on a slow computer.
-
The [Apply] button
applies the property changes when Auto
is not checked.
|
Note
|
Transfer Function properties do not apply to RGB
images. For RGB images, use the Palette
Properties dialog instead.
|
Related Topics
Transfer Functions, Choosing Transfer
Function Settings, Displaying Images, Image Windows, Palette Properties
dialog
![]() on the Image Toolbar or menu.
on the Image Toolbar or menu.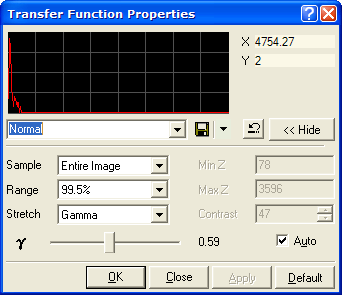
![]() button. For
RGB images, the adjustments of the transfer function are handled by
the Palette
Properties dialog.
button. For
RGB images, the adjustments of the transfer function are handled by
the Palette
Properties dialog.