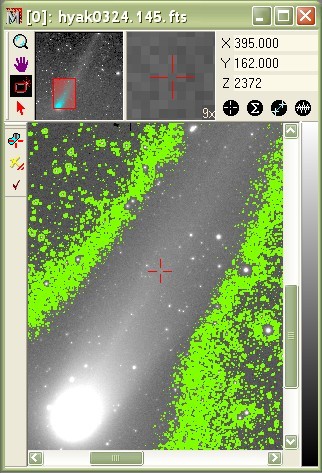
Contour Plotting with Smoothing
The examples below show the effect of changing the Smoothing parameter on the generation of image contours. The smoothing parameter controls the stiffness of the contours--in other words how sharp a corner the contour curve can turn when snaking through noise. This example shows the interactive contour method, but the Smoothing parameter is also used by the Contour Plot command. The smoothing becomes especially important in reducing the tendency toward false contours of noise when contouring near the background.
First, let's see what we don't want to do. In the figure below, Smoothing = None was used and the contour was marked at a very low luminance level where the image is dominated by noise. There is no useful information in this plot and it requires a lot of CPU time to redraw the window. There might be useful information from a contour drawn at the same level but using a medium or high smoothing value.
|
tip |
You can terminate the contour computation at any time by hitting the [Esc] (Escape) key. This is especially handy if you start a contour computation after accidentally clicking on a level too far into the noise. |
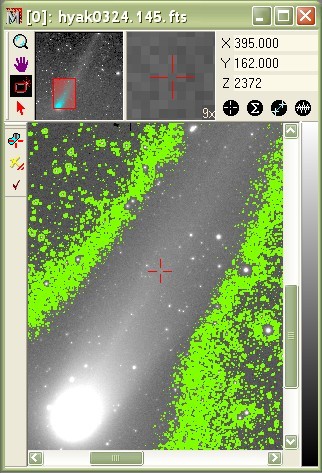
To control the effect of false contours created by image noise, try one or both of the following strategies:
Bound the contour region by enabling the E option.
Choose a higher smoothing value.
Mark a contour at a higher luminance level.
Create a higher quality image either by smoothing or by combining separate images of the same object.
In the examples below, the contour was drawn at a higher luminance level where the differences between the smoothness settings are are more easily seen. All other contouring preferences are the same. To create these plots, the Interactive Contour Preferences dialog was used to repeatedly change the contour Smoothness, then click [Apply].
No smoothing:
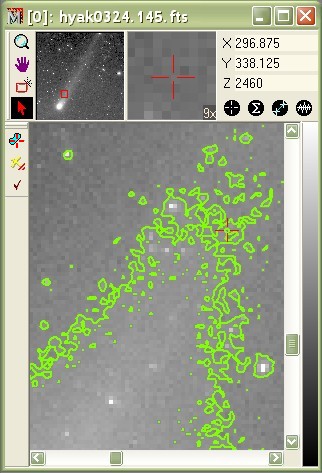
Low Smoothing:
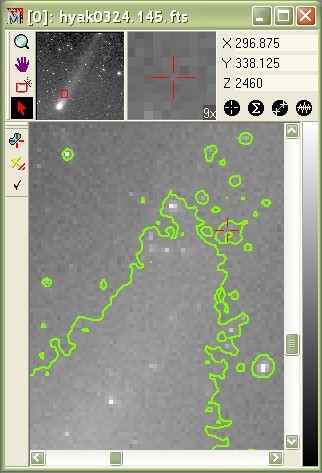
Medium Smoothing:
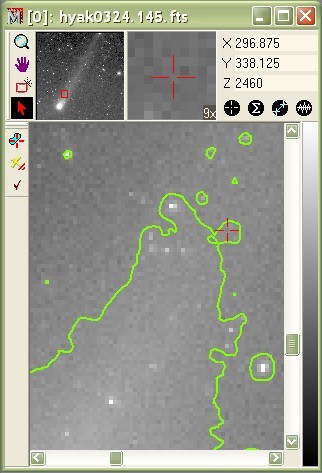
High Smoothing:
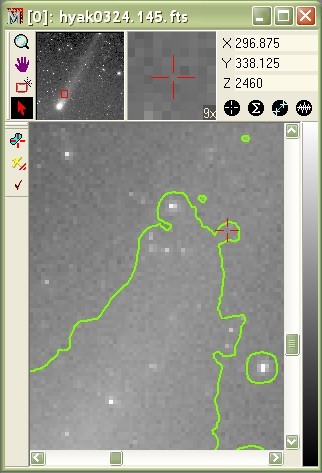
Contour Plot, Interactive Contour Plotting, Interactive Contour Plotting Preferences