To open the Image Info dialog, click
![]() on the toolbar or click
Image Information in the Edit pull-down menu.
on the toolbar or click
Image Information in the Edit pull-down menu.
Image Info Editor
The Image Info Editor displays information about the displayed image and permits you to edit a few of the items like the comment field. If the Image Window contains an Image Set, header information is shown for all members. You can switch between images using the tab control at the bottom of the window.
To open the Image Info dialog, click
![]() on the toolbar or click
Image Information in the Edit pull-down menu.
on the toolbar or click
Image Information in the Edit pull-down menu.
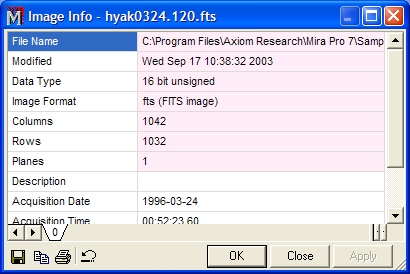
|
NOTE |
This command is available for both RGB and non RGB images. For FITS format images, it shows only a small portion of what is usually present in the FITS image header (see FITS Header Dialog). |
Those fields in the right column that are white may be edited. Note that changes do not take effect until the image is permanently saved.
|
NOTE |
Sections of the image info table that are tinted light red correspond to items you cannot change. For some of these, there are other ways to change them (for your own protection!). For example, Columns defines the number of image columns. That can be changed by the Crop Image command but could render the image useless if it were changed here. |
Changes made in the Image Info dialog do not take effect until you have accepted them by clicking a button. These changes are made only to the displayed image(s).
To accept your changes, click [Apply] or [OK].
To discard all changes, click Cancel before clicking Apply. When you click Apply, all changes made prior to that point are saved.
|
Note |
Header changes affect only the displayed image. To make the changes permanent in the image file, you must save the image using the File > Save command or an equivalent. |